
Tag: exchange
Exchange Migrations & Department Mailboxes
 For the next several weeks, OIT will be moving Exchange 2010 mailboxes to our new Exchange 2016 system. Most of the changes will occur behind the scenes and should have a little noticeable impact on email service beyond the improved webmail experience. When your mailbox is ready to be migrated to Exchange 2016, you will receive a direct email from SMU IT Communications. Beyond restarting your email client, no action should be required on your part.
For the next several weeks, OIT will be moving Exchange 2010 mailboxes to our new Exchange 2016 system. Most of the changes will occur behind the scenes and should have a little noticeable impact on email service beyond the improved webmail experience. When your mailbox is ready to be migrated to Exchange 2016, you will receive a direct email from SMU IT Communications. Beyond restarting your email client, no action should be required on your part.
While we expect a smooth rollout of Exchange 2016, there are a few things of note: Continue reading Exchange Migrations & Department Mailboxes
What’s New in Exchange 2016 Webmail
As faculty and staff mailboxes are upgraded to Exchange 2016, you will notice that your webmail client will look drastically different. While the old Outlook Web Access from Exchange 2010 didn’t always work well on different web browsers, the new webmail interface plays nicely with all browsers and has lots of improved features to make managing your e-mail less of a headache.
Read on to find out more about your new webmail!
Exchange 2016 Mailbox Migrations Begin Next Week
 Starting on March 27, 2017, OIT will begin moving Exchange 2010 mailboxes to our new Exchange 2016 system. Most of the changes will occur behind the scenes and should have a little noticeable impact on email service. Users of webmail will have noticed the updated experience that was implemented in January to the Outlook web client. These changes will allow for better collaboration, improved search, and of course, that improved Outlook web experience for all web browsers.
Starting on March 27, 2017, OIT will begin moving Exchange 2010 mailboxes to our new Exchange 2016 system. Most of the changes will occur behind the scenes and should have a little noticeable impact on email service. Users of webmail will have noticed the updated experience that was implemented in January to the Outlook web client. These changes will allow for better collaboration, improved search, and of course, that improved Outlook web experience for all web browsers.
Continue reading Exchange 2016 Mailbox Migrations Begin Next Week
How to reset your PIN in the new voicemail system

When enabled for our new voicemail system (Microsoft Exchange Unified Messaging, or UM), you received a notification email with a temporary PIN. This PIN allows you to access to the voicemail system. If you are a new user, you will need to change it when you first log in to the system.
What happens if you lose your PIN, or misplace the notification email?
There are two options for PIN recovery.
Please note that the following options are not available for departmental accounts. Please contact the OIT Help Desk to reset a departmental account PIN.
In Microsoft Outlook:
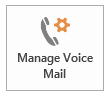 Click File -> Manage Voice Mail and logon to the web interface.
Click File -> Manage Voice Mail and logon to the web interface.- Click Reset PIN -> “Reset My Voice Mail PIN”, then click “OK”
You will receive an email with a new temporary PIN.
In Webmail:
You can get to the same screen above by logging on to webmail.smu.edu/owa.
- Click the gear icon, then click Options.
- Click General, then click Reset PIN.
- Click “Reset My Voice Mail PIN”, then click “OK”
You will receive an email with a new temporary PIN.
When you receive your temporary 4-digit PIN, call 214-768-8673 and enter your 5-digit telephone extension. You will be prompted to create a new PIN.

