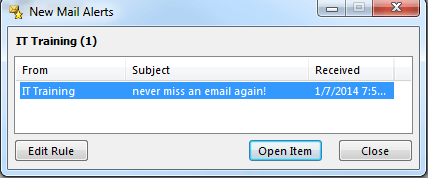E-mail on its own can be overwhelming, and trying to wrangle your inbox using Microsoft Outlook can be even more overwhelming. Even though Outlook can sometimes be intimidating, there are a lot of features that can actually simplify the way you work with your e-mail. Here are a few tips!
E-mail on its own can be overwhelming, and trying to wrangle your inbox using Microsoft Outlook can be even more overwhelming. Even though Outlook can sometimes be intimidating, there are a lot of features that can actually simplify the way you work with your e-mail. Here are a few tips!
Tag: outlook
Exchange Migrations & Department Mailboxes
 For the next several weeks, OIT will be moving Exchange 2010 mailboxes to our new Exchange 2016 system. Most of the changes will occur behind the scenes and should have a little noticeable impact on email service beyond the improved webmail experience. When your mailbox is ready to be migrated to Exchange 2016, you will receive a direct email from SMU IT Communications. Beyond restarting your email client, no action should be required on your part.
For the next several weeks, OIT will be moving Exchange 2010 mailboxes to our new Exchange 2016 system. Most of the changes will occur behind the scenes and should have a little noticeable impact on email service beyond the improved webmail experience. When your mailbox is ready to be migrated to Exchange 2016, you will receive a direct email from SMU IT Communications. Beyond restarting your email client, no action should be required on your part.
While we expect a smooth rollout of Exchange 2016, there are a few things of note: Continue reading Exchange Migrations & Department Mailboxes
Exchange 2016 Mailbox Migrations Begin Next Week
 Starting on March 27, 2017, OIT will begin moving Exchange 2010 mailboxes to our new Exchange 2016 system. Most of the changes will occur behind the scenes and should have a little noticeable impact on email service. Users of webmail will have noticed the updated experience that was implemented in January to the Outlook web client. These changes will allow for better collaboration, improved search, and of course, that improved Outlook web experience for all web browsers.
Starting on March 27, 2017, OIT will begin moving Exchange 2010 mailboxes to our new Exchange 2016 system. Most of the changes will occur behind the scenes and should have a little noticeable impact on email service. Users of webmail will have noticed the updated experience that was implemented in January to the Outlook web client. These changes will allow for better collaboration, improved search, and of course, that improved Outlook web experience for all web browsers.
Continue reading Exchange 2016 Mailbox Migrations Begin Next Week
UM Voice Mail: Where is my PIN notification?

As we continue the roll out of our voice mail replacement solution (Microsoft Exchange Unified Messaging, or UM for short) to faculty and staff, a few users have reported that they have not received the PIN notification once their mailbox is set up for UM voice mail.
If you encounter this issue, the first place you should check is your Junk Email folder or Deleted Items. If you still can’t find your message, a rule in your Inbox might be preventing these messages from getting through.
- Go to webmail.smu.edu and log in to your email account.
- In the upper-right corner, click the gear icon, then click Options.
- On the left side, click Inbox and Sweep Rules to see your Inbox Rules.
- If you see a rule named “Microsoft Outlook” and you don’t know what it’s for, either disable or delete the rule.
- Next, select General – Voice Mail – Reset PIN, then click “Reset my voice mail PIN” in order to assign yourself a PIN. You can also contact the OIT Help Desk to have your PIN reset.
You should now receive your PIN notification message!
Updated 07/10/2017: Include updated instructions for the new system.
Never Miss an Email Again!
No matter how many times I organize my inbox I somehow manage to get to the point of needing to reorganize it. In many of my trainings, I’m often asked for tips on how to make sure one doesn’t miss an email from key individuals or contain keywords. Here’s a tip I’ve found handy.
If you are like me, there are probably certain emails that you receive that rank in priority for replies. Maybe it’s from your professor, supervisor, or about a critical project. In any case, I recommend setting alerts on emails that are sent from key partners or contain keywords. You can customize your alert to notify you by playing a specific sound, marking your email with high importance, or even displaying the email in an alert window. So, no matter how many emails you get you’ll be sure to not to miss the critical ones!
For instructions on how to set alerts, and a number of other tips to keep your inbox from spiraling out of control, see our Outlook Productivity handouts for PC and Mac. (By the way, these instructions are written for Outlook 2010 and 2011. However, the steps for setting alerts haven’t changed for Outlook 2013.)