 Technology glitches are inevitable no matter how hard we try to eliminate them! It’s even more stressful when you are standing in front of the classroom with all students staring at you! Here are a few troubleshooting tips to remember if you arrive in a room and the technology is not working as expected.
Technology glitches are inevitable no matter how hard we try to eliminate them! It’s even more stressful when you are standing in front of the classroom with all students staring at you! Here are a few troubleshooting tips to remember if you arrive in a room and the technology is not working as expected.
- The Podium is the Host: If a podium computer is installed, it must be used as the source for your Zoom meeting. You may join with a personal device as a Co-Host, but the podium must be the main Host for the meeting
- Run the Zoom audio test: When you first launch Zoom, it is always a good idea to run the quick test of your speakers and microphone. In most rooms, you will need to adjust the speaker setting within Zoom in order for your remote participants to be heard in the room.
- Click the arrow next to the Mute icon.
- Click Test Speaker & Mic.
Don’t hesitate to try the different microphones and speakers until you have a successful test.
- Microphone batteries are low: If a microphone battery is low, you can switch to either the webcam microphone or even the document camera microphone for that session.
- Can’t hear audio: Double check the touchpanel and ensure that the room and microphone mute buttons are Off. In most cases, the buttons turn red if the mute is on.
- Please Note: The projector must be ON for audio to transmit in the room. If you do not wish to see the content of the screen, hit the Blank Screen button on the touch panel. However, the projector must be turned ON for audio to work!
- The projector isn’t working: Have the students join the Zoom session on their laptops or phones from within the room. The students will not need to join with audio from those devices.
- Issues with the built-in camera: While this is a bit more difficult to troubleshoot, we can quickly deliver a webcam if needed to provide video. Of course, you could also join the Zoom session from your phone (with no audio) to provide video if needed.
Remember, if you encounter issues and need on-site assistance, please call the Classroom Support line at 214-768-8888. We will dispatch a technician immediately to assist in the classroom.

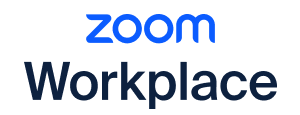 Starting Saturday, June 1, 2024, the time that Zoom recordings will remain in cloud storage will be extended! Here’s what to know:
Starting Saturday, June 1, 2024, the time that Zoom recordings will remain in cloud storage will be extended! Here’s what to know:  A new and improved version of our
A new and improved version of our  Technology glitches are inevitable no matter how hard we try to eliminate them! It’s even more stressful when you are standing in front of the classroom with all students staring at you! Here are a few troubleshooting tips to remember if you arrive in a room and the technology is not working as expected.
Technology glitches are inevitable no matter how hard we try to eliminate them! It’s even more stressful when you are standing in front of the classroom with all students staring at you! Here are a few troubleshooting tips to remember if you arrive in a room and the technology is not working as expected.