 Last summer, Microsoft introduced a new feature for email accounts hosted in Office 365. The feature, known as Clutter, helps manage your inbox by filtering out the low-priority email. The email server keeps track of the messages you read and the ones you don’t. It then begins routing emails you are most likely to ignore to a “clutter” folder. While this seems like a nice feature to have, many important SMU emails for students are being overlooked since they are not in the inbox.
Last summer, Microsoft introduced a new feature for email accounts hosted in Office 365. The feature, known as Clutter, helps manage your inbox by filtering out the low-priority email. The email server keeps track of the messages you read and the ones you don’t. It then begins routing emails you are most likely to ignore to a “clutter” folder. While this seems like a nice feature to have, many important SMU emails for students are being overlooked since they are not in the inbox.
As a result, OIT will disable the clutter feature for all SMU accounts in Office 365 on April 27 at noon. Students who want this feature enabled can turn it back on. However, they should also make a habit of reviewing items in their clutter folder daily. To re-enable this feature, do the following:
- Login to Outlook via webmail (office.smu.edu)
- Click on the Application launcher and select Mail
- On the navigation bar, go to
Settings > Options > Mail > Automatic processing > Clutter - Select “Separate items identified as Clutter.”
- Click Save
If you enable Clutter, there are ways to help Microsoft learn what is important to you and what is not. Similar to using the Junk Mail rules in the Outlook client, simply right-click on the message in your inbox that is junk and click “Move to Clutter“. If a message is sent to your Clutter folder incorrectly, right-click and choose “Move to Inbox.” A review of the clutter folder should be conducted on a daily basis, however, to ensure you aren’t missing important messages.


 We expect the accuracy of these transcriptions to improve when we upgrade the system within the coming months. However, some users may wish to opt out of text transcriptions and check their voice mail by either playing the audio attachment or by dialing into the system at extension 88673. Here is how to disable the transcription feature:
We expect the accuracy of these transcriptions to improve when we upgrade the system within the coming months. However, some users may wish to opt out of text transcriptions and check their voice mail by either playing the audio attachment or by dialing into the system at extension 88673. Here is how to disable the transcription feature:
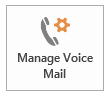 Click File -> Manage Voice Mail and logon to the web interface.
Click File -> Manage Voice Mail and logon to the web interface.
