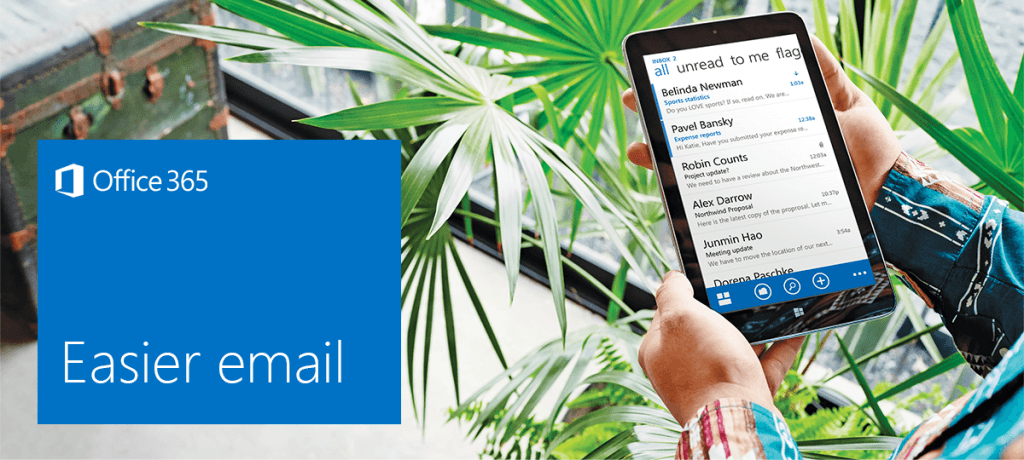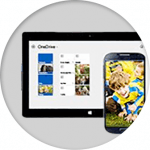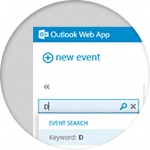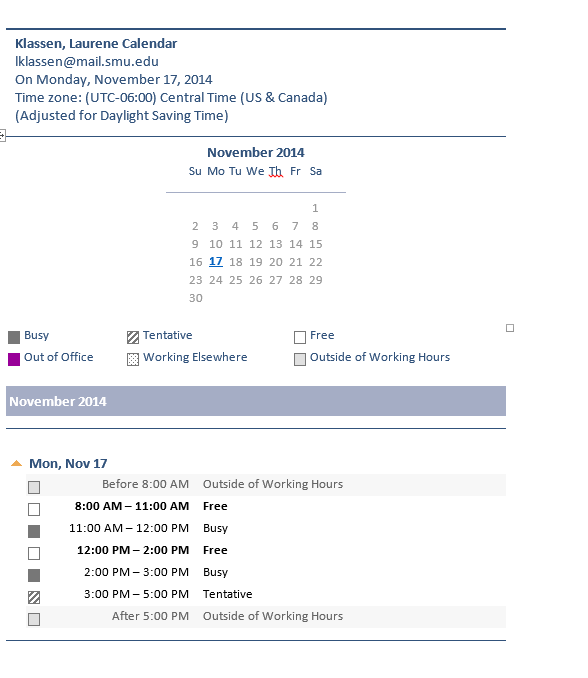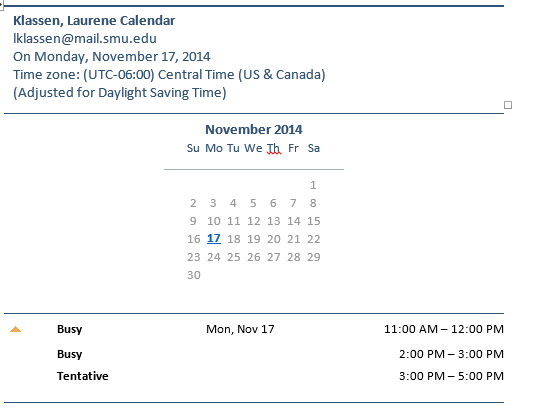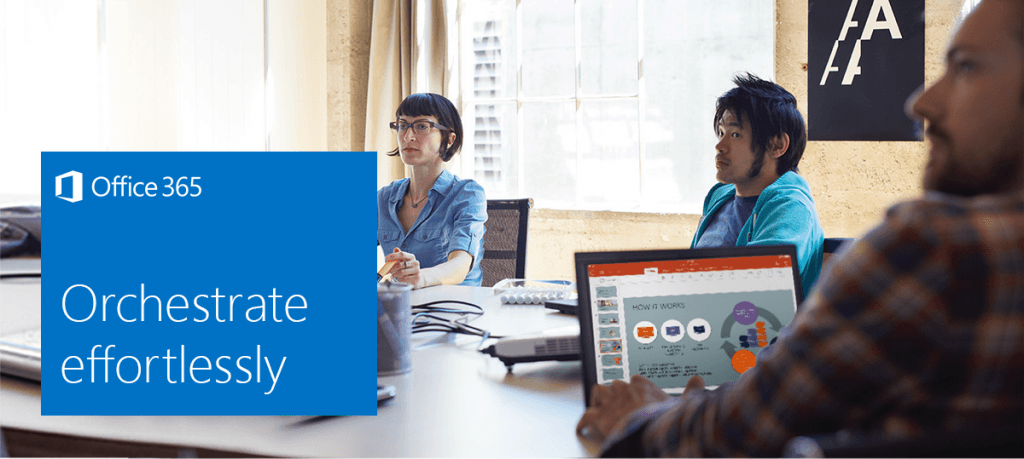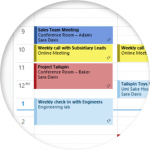Looks like another major application is having problems with Apple’s latest OS release, El Capitan. This time, the popular email client Microsoft Outlook for Mac is having difficulty with the OS. The problem identifies itself when the application tries to connect to the server to sync email and the application locks up. If you use Microsoft Outlook, you are highly encouraged not to update to the last Mac OS at this time.
In an emailed statement to Computerworld, a Microsoft spokeswoman said the company is looking into the problem.
“We know that some users may be experiencing issues with Office 2016 for Mac running on El Capitan,” the statement read. “We are actively investigating the matter with Apple. Until there is a fix, we recommend people install the latest updates to Office 2016 for Mac using Microsoft AutoUpdate.”
The Project Manager for Outlook, Faisal Jeelani, recently commented on a post on the company’s support forum.
We are aware of the issue with Outlook 2011 on El Capitan and of Office 2016 on El Capitan.
We are working on a fix for 2011 and for 2016 we are working closely with Apple to resolve this issue as soon as possible. Unfortunately we do not have any timelines for either fix, please stay tuned and thank you for your understanding.
While Microsoft is acknowledging that users of its Office for Mac 2016 application suite are encountering frequent crashes and that their team is working on a fix, there is no timeline for an update. Until then, Microsoft suggests that users can work around this issue by running Outlook for Mac 2011 on Mac OS X Yosemite (version 10.10) or an earlier version.