 Although many SMU users appreciate the ability to receive missed call notifications and voice mail recordings and transcriptions via their email, several users have expressed a preference for checking voicemail “on the phone,” including those in public settings who enjoy the added security of listening to personal messages using a handset or mobile phone. Here is how to use both: Continue reading You Can Still Use Your Phone to Check Voicemail
Although many SMU users appreciate the ability to receive missed call notifications and voice mail recordings and transcriptions via their email, several users have expressed a preference for checking voicemail “on the phone,” including those in public settings who enjoy the added security of listening to personal messages using a handset or mobile phone. Here is how to use both: Continue reading You Can Still Use Your Phone to Check Voicemail
Tag: phone
Phone Scam: Hacking Over The Phone
![]() Members of the SMU Community have reported a number of phone calls in the last several weeks attempting to gain access to your computer. Usually, these callers will indicate that they have “noticed” that your computer has been infected with malware and will helpfully offer to fix it for you while on the phone. The caller will direct you to a website and request that you download software to help fix your PC, but you will actually be downloading malware. This will usually lock your computer and the person will require you to pay hundreds of dollars to unlock it. Continue reading Phone Scam: Hacking Over The Phone
Members of the SMU Community have reported a number of phone calls in the last several weeks attempting to gain access to your computer. Usually, these callers will indicate that they have “noticed” that your computer has been infected with malware and will helpfully offer to fix it for you while on the phone. The caller will direct you to a website and request that you download software to help fix your PC, but you will actually be downloading malware. This will usually lock your computer and the person will require you to pay hundreds of dollars to unlock it. Continue reading Phone Scam: Hacking Over The Phone
How to remove voice mail transcriptions from Unified Messaging Voice Mail

The new campus voice mail service (Exchange Unified Messaging) has a feature which provides text transcriptions of voice mail messages to the Inbox by default. The accuracy of these text transcriptions may suffer for callers with accents, or poor quality calls (e..g, cell phone callers with bad reception).
 We expect the accuracy of these transcriptions to improve when we upgrade the system within the coming months. However, some users may wish to opt out of text transcriptions and check their voice mail by either playing the audio attachment or by dialing into the system at extension 88673. Here is how to disable the transcription feature:
We expect the accuracy of these transcriptions to improve when we upgrade the system within the coming months. However, some users may wish to opt out of text transcriptions and check their voice mail by either playing the audio attachment or by dialing into the system at extension 88673. Here is how to disable the transcription feature:
- Login to webmail.smu.edu. Click the gear icon, click Options, then click General, then click Voice Mail Preview.
-or-
Open Outlook, click File – Manage Voice Mail. - Under Voice Mail Preview, uncheck “Include preview text with voice messages I receive”.
- Click Save.
Updated 07/10/2017: Include updated instructions for the new system.
How to reset your PIN in the new voicemail system

When enabled for our new voicemail system (Microsoft Exchange Unified Messaging, or UM), you received a notification email with a temporary PIN. This PIN allows you to access to the voicemail system. If you are a new user, you will need to change it when you first log in to the system.
What happens if you lose your PIN, or misplace the notification email?
There are two options for PIN recovery.
Please note that the following options are not available for departmental accounts. Please contact the OIT Help Desk to reset a departmental account PIN.
In Microsoft Outlook:
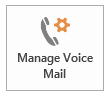 Click File -> Manage Voice Mail and logon to the web interface.
Click File -> Manage Voice Mail and logon to the web interface.- Click Reset PIN -> “Reset My Voice Mail PIN”, then click “OK”
You will receive an email with a new temporary PIN.
In Webmail:
You can get to the same screen above by logging on to webmail.smu.edu/owa.
- Click the gear icon, then click Options.
- Click General, then click Reset PIN.
- Click “Reset My Voice Mail PIN”, then click “OK”
You will receive an email with a new temporary PIN.
When you receive your temporary 4-digit PIN, call 214-768-8673 and enter your 5-digit telephone extension. You will be prompted to create a new PIN.

