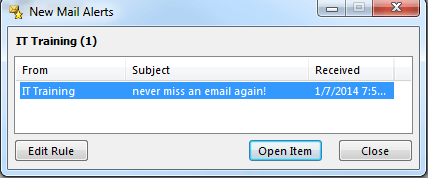For the next several weeks, OIT will be moving Exchange 2010 mailboxes to our new Exchange 2016 system. Most of the changes will occur behind the scenes and should have a little noticeable impact on email service beyond the improved webmail experience. When your mailbox is ready to be migrated to Exchange 2016, you will receive a direct email from SMU IT Communications. Beyond restarting your email client, no action should be required on your part.
For the next several weeks, OIT will be moving Exchange 2010 mailboxes to our new Exchange 2016 system. Most of the changes will occur behind the scenes and should have a little noticeable impact on email service beyond the improved webmail experience. When your mailbox is ready to be migrated to Exchange 2016, you will receive a direct email from SMU IT Communications. Beyond restarting your email client, no action should be required on your part.
While we expect a smooth rollout of Exchange 2016, there are a few things of note: Continue reading Exchange Migrations & Department Mailboxes