
The new campus voice mail service (Exchange Unified Messaging) has a feature which provides text transcriptions of voice mail messages to the Inbox by default. The accuracy of these text transcriptions may suffer for callers with accents, or poor quality calls (e..g, cell phone callers with bad reception).
 We expect the accuracy of these transcriptions to improve when we upgrade the system within the coming months. However, some users may wish to opt out of text transcriptions and check their voice mail by either playing the audio attachment or by dialing into the system at extension 88673. Here is how to disable the transcription feature:
We expect the accuracy of these transcriptions to improve when we upgrade the system within the coming months. However, some users may wish to opt out of text transcriptions and check their voice mail by either playing the audio attachment or by dialing into the system at extension 88673. Here is how to disable the transcription feature:
- Login to webmail.smu.edu. Click the gear icon, click Options, then click General, then click Voice Mail Preview.
-or-
Open Outlook, click File – Manage Voice Mail. - Under Voice Mail Preview, uncheck “Include preview text with voice messages I receive”.
- Click Save.

 To use the VPN client, download AnyConnect from
To use the VPN client, download AnyConnect from  Yesterday’s workshop covered the basics of Excel and an introduction to formulas. OIT will offer a
Yesterday’s workshop covered the basics of Excel and an introduction to formulas. OIT will offer a 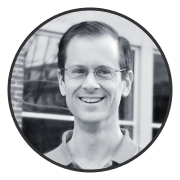 The Higher Ed Sitecore users group, started in 2008, now includes over forty universities and nonprofit organizations. “This spring, we are taking this to the next level by creating the tongue in cheek-named Tour of the Sitecores.” Aren Cambre explained, “With this Tour, each month, a member institution will present its Sitecore solution to others using GoToMeeting. The goal is that we can share knowledge on how each of us set up and develop for our Sitecore environments.”
The Higher Ed Sitecore users group, started in 2008, now includes over forty universities and nonprofit organizations. “This spring, we are taking this to the next level by creating the tongue in cheek-named Tour of the Sitecores.” Aren Cambre explained, “With this Tour, each month, a member institution will present its Sitecore solution to others using GoToMeeting. The goal is that we can share knowledge on how each of us set up and develop for our Sitecore environments.”