Over the past 6 months, there have been a large number of changes as we transitioned to Shared Services. Although we are still modifying and improving processes, the main contact channels will remain intact. This ensures you always know how to get help when you need it.
Classroom Emergency Support
- Please dial 214-768-8888 to access the classroom support line.
- Faculty in Cox can continue to use the help button on the podiums in the classrooms.
Classrooms in Lyle:
- For Computer or Network issues in the classroom, contact 214-768-8888.
- For assistance with AV and recording equipment, please contact the Lyle Distance Education Help Desk at 214-768-1260 or email dehelp@lyle.smu.edu.
Lyle Help Desk Hours: Monday – Friday 8:30AM-5:00PM
Control Rooms: Monday – Thursday 11:00AM-9:45PM and Saturday 8:00AM-12:30PM
Reporting issues or requests for assistance
The IT Help Desk is now fully staffed (see We are excited to announce the new Help Desk team!) and last month, we began offering full-time Help Desk support coverage 7 days a week. To ensure that all reported issues are being addressed quickly, support requests will be first handled/reviewed by the IT Help Desk rather than being distributed immediately to the local IT Resources.
All requests for assistance (outside of the classroom emergencies) should be made through one of our contact channels listed below. The Help Desk will either respond to the issue directly or route the issue to the appropriate personnel for resolution. Since many of the responsibilities of our IT personnel changed with the move to Shared Services, this process will ensure an efficient and timely response to your request by the appropriate personnel.
Hours:
| Monday through Friday: |
8:00AM-8:00 PM
(classroom support line opens at 7:45am) |
| Saturday: |
9:00AM-5:00PM |
| Sunday: |
12:00pm-6:00pm |
Contact Information
| Email: |
help@smu.edu |
| Phone: |
214-768-4357 |
| Ticket System: |
help.smu.edu |
| In Person: |
Hughes Trigg Student Center |
After hours emergency
Call the help desk number at 214-768-4357 and activate the emergency pager line. This notifies the help desk consultant on call as well as the Director of Customer Service.
Additional Information
Printing issues/requests: email imagenet@smu.edu
IT Purchases (Hardware and Software only): techsales@smu.edu
The Cox IT Desk: The Cox IT Desk will continue to serve the Cox community for checking out equipment and general assistance. They are open Monday- Thursday from 7:30am- 9:30pm, Friday 7:30am-5:00pm, and Saturday from 7:30am-3:30pm.
As with any transition, some modifications may be needed. We promise to address issues as quickly as possible. Your feedback on requests for assistance is greatly appreciated can easily be done by replying to the ticket survey. You are also welcome to contact Help Desk Manger Lauren Nelson or the Director of Customer Service, Rachel Mulry, with any feedback.
![logo-papercut-ng[1]](https://blog.smu.edu/itconnect/files/2016/02/logo-papercut-ng1.png) Campus printers will be upgraded to a secure print release environment beginning February 29th. During this process each area across campus will be contacted and notified of a “Go Live” date for this service to be activated.
Campus printers will be upgraded to a secure print release environment beginning February 29th. During this process each area across campus will be contacted and notified of a “Go Live” date for this service to be activated.
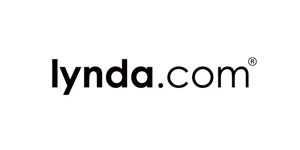 While the tutorials available at Lynda.com are wonderful, sometimes you don’t want to be stuck behind a computer screen watching them. Maybe you want to take advantage of many of the documentary shorts and insightful discussions they have on Lynda, but from the comfort of your couch and viewing on your large screen TV. Well, there is a way – if you have a Roku Streaming Media Player or Chromecast. With one of these devices, you can easily binge-watch the many offerings of lynda.com on your television.
While the tutorials available at Lynda.com are wonderful, sometimes you don’t want to be stuck behind a computer screen watching them. Maybe you want to take advantage of many of the documentary shorts and insightful discussions they have on Lynda, but from the comfort of your couch and viewing on your large screen TV. Well, there is a way – if you have a Roku Streaming Media Player or Chromecast. With one of these devices, you can easily binge-watch the many offerings of lynda.com on your television. Microsoft will soon stop supporting older versions of Internet Explorer and will only continue to support Internet Explorer (IE) 11 and their new Edge web browser.
Microsoft will soon stop supporting older versions of Internet Explorer and will only continue to support Internet Explorer (IE) 11 and their new Edge web browser.