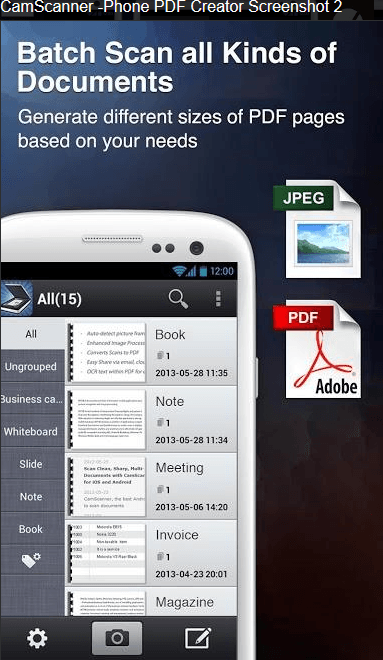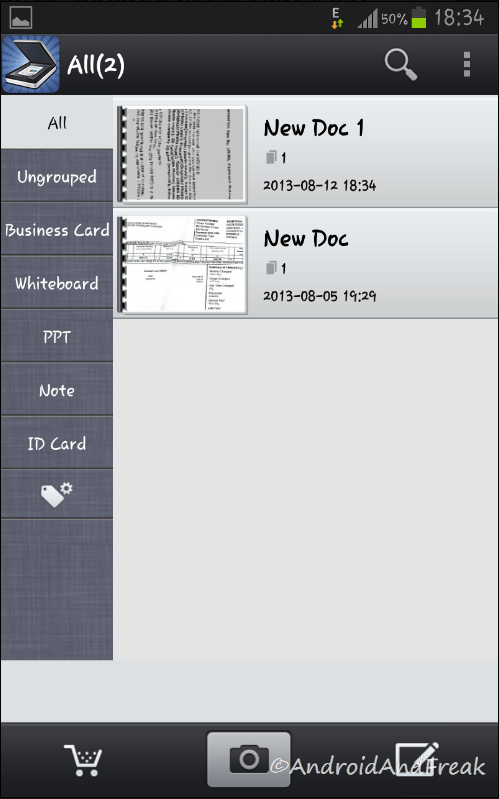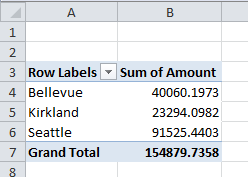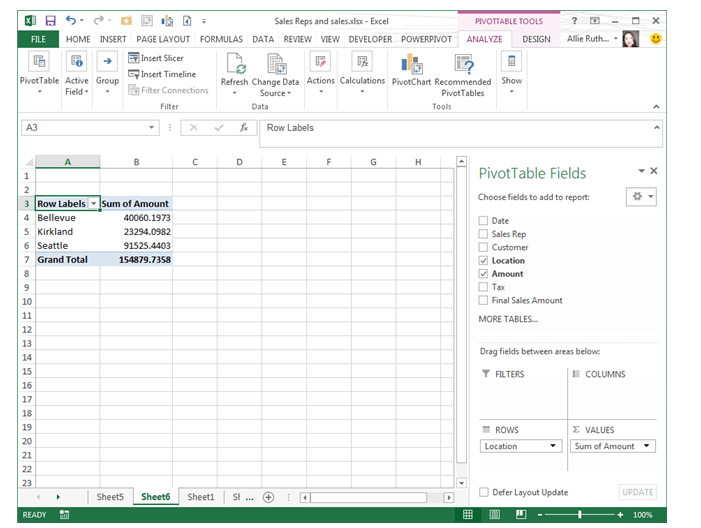Did you know that most burned DVDs and CDs don’t last long? Have you ever placed a 5-year-old DVD in the drive only to find out it was no longer readable? This would be tragic if the DVD was your wedding video, pictures of a vacation or other keep sake. There were DVDs that you could obtain that would last longer, but they were expensive and hard to find. Now there is a new technology that is changing all of this. The Millenniata M-Disc is a 4.7GB DVD with a data layer made out of stone-like metals and metalloids. Burned CDs and DVDs have a very soft recording/data layer that isn’t very resistant to heat, humidity and light. However, the M-Disc on the other hand has a much tougher data layer that last for 1000 years. Unfortunately, M-Discs can’t be burned with your current DVD burner. It takes a laser that’s five times stronger than normal to melt stone. On the other hand, M-Discs are backwards compatible and can be read by normal DVD drives. When you replace your CD/DVD burner make sure it is M-Disc compatible.