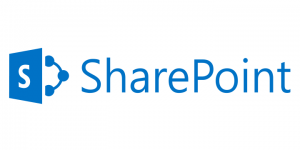 The upgrade from Inside.SMU to SharePoint Online continues. OIT recently transitioned their site to the cloud effortlessly. Site migration will happen at departmental levels with the Central University Library team sites and SMU Library sites over the weekend of June 24th. After the library site migration, other departments will be scheduled with tentative dates in June and early July. A representative from OIT will contact site owners prior to the migration. You can watch a preview of the new SharePoint Online after the break. Continue reading SharePoint Online Update
The upgrade from Inside.SMU to SharePoint Online continues. OIT recently transitioned their site to the cloud effortlessly. Site migration will happen at departmental levels with the Central University Library team sites and SMU Library sites over the weekend of June 24th. After the library site migration, other departments will be scheduled with tentative dates in June and early July. A representative from OIT will contact site owners prior to the migration. You can watch a preview of the new SharePoint Online after the break. Continue reading SharePoint Online Update
Category: Microsoft
Office for 2016 is Here! Learn About New Features.
 The wait is over for both Windows and Mac users for the latest version of Microsoft Office: Office 2016. Along with a new look to better match Windows 10, it also has a few handy new features that Office 2010 and 2011 were lacking.
The wait is over for both Windows and Mac users for the latest version of Microsoft Office: Office 2016. Along with a new look to better match Windows 10, it also has a few handy new features that Office 2010 and 2011 were lacking.
If you’re worried about getting a solid understanding of Office 2016’s new features and how they can help your work/study processes, we’ve got you covered. Through our partnership with Lynda.com, SMU students, faculty, and staff can access in-depth tutorials on the changes in this new version for both Windows and Mac. Just click on the links below, log in with your SMU ID and password, and you’re ready to go! Continue reading Office for 2016 is Here! Learn About New Features.
O365 and “Clutter”
 Last summer, Microsoft introduced a new feature for email accounts hosted in Office 365. The feature, known as Clutter, helps manage your inbox by filtering out the low-priority email. The email server keeps track of the messages you read and the ones you don’t. It then begins routing emails you are most likely to ignore to a “clutter” folder. While this seems like a nice feature to have, many important SMU emails for students are being overlooked since they are not in the inbox.
Last summer, Microsoft introduced a new feature for email accounts hosted in Office 365. The feature, known as Clutter, helps manage your inbox by filtering out the low-priority email. The email server keeps track of the messages you read and the ones you don’t. It then begins routing emails you are most likely to ignore to a “clutter” folder. While this seems like a nice feature to have, many important SMU emails for students are being overlooked since they are not in the inbox.
As a result, OIT will disable the clutter feature for all SMU accounts in Office 365 on April 27 at noon. Students who want this feature enabled can turn it back on. However, they should also make a habit of reviewing items in their clutter folder daily. To re-enable this feature, do the following:
- Login to Outlook via webmail (office.smu.edu)
- Click on the Application launcher and select Mail
- On the navigation bar, go to
Settings > Options > Mail > Automatic processing > Clutter - Select “Separate items identified as Clutter.”
- Click Save
If you enable Clutter, there are ways to help Microsoft learn what is important to you and what is not. Similar to using the Junk Mail rules in the Outlook client, simply right-click on the message in your inbox that is junk and click “Move to Clutter“. If a message is sent to your Clutter folder incorrectly, right-click and choose “Move to Inbox.” A review of the clutter folder should be conducted on a daily basis, however, to ensure you aren’t missing important messages.
Elevating Inside.SMU to SharePoint in the Cloud
As part of OIT’s efforts to improve services across campus, Inside.SMU, our internal collaboration platform, will be moved to Microsoft’s SharePoint in the Cloud service.
 This change allows us to offer the latest version of SharePoint (the underlying software that ran Inside.SMU) to campus. It also provides you with additional features and a more reliable means of file storage and collaboration.
This change allows us to offer the latest version of SharePoint (the underlying software that ran Inside.SMU) to campus. It also provides you with additional features and a more reliable means of file storage and collaboration.
In the coming weeks, departments across campus will receive information on when their department’s data within Inside.SMU will be moved to the cloud. Usually, no action is needed on your part. If action is required, you will be notified by an OIT representative.
Response to Excel Survey
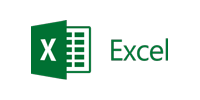 At the end of February, we sent out a survey to all SMU staff regarding their interest in Excel training. This survey was created as all of our Spring sessions were filled to capacity the same day registration was announced! We also had a number of staff inquire about attending student-only sessions. However, those sessions were also heavily attended; therefore, we could not meet staff requests for attendance.
At the end of February, we sent out a survey to all SMU staff regarding their interest in Excel training. This survey was created as all of our Spring sessions were filled to capacity the same day registration was announced! We also had a number of staff inquire about attending student-only sessions. However, those sessions were also heavily attended; therefore, we could not meet staff requests for attendance.
In order to accommodate both staff and student requests, we have increased our class offerings. Four additional Excel training sessions will be offered this fall for students. Eleven Excel sessions will be delivered this spring marketed primarily to SMU Staff. Visit our website to register for one of the newly added Excel sessions. Continue reading Response to Excel Survey

