We’ve all been there. After a long busy day in classes you rush to print out that big project at the library. Your class is just five minutes away, so you rush away without logging off of the public computer. We always like to think of our fellow classmates as trustworthy and caring people, but with security breaches on the rise, it’s best to take every precaution possible when using your SMU account.
News articles constantly talk about “hackers” gaining passwords to an individual’s account. One of the most recent victims was none other than CIA director John Brennan. The high-schooler that “hacked” Mr. Brennan’s personal AOL account didn’t really use any hacking or technical expertise to get access to the account; he just simply acted as if he was Mr. Brennan during a fake technical support call. Many other examples include nefarious individuals simply calling people asking for their passwords. This makes it extremely important to keep your personal information private and to never offer it to others.
The best way to keep your SMU information yours is to always fully log out of any services you use when you’ve finished using them. Always log out completely from any public computers on or off campus to prevent anyone from walking up and accessing your information. Most public computers on campus are set to completely wipe any information saved on them when restarted. Restarting the computer, if possible, would be the most secure option.
Here’s a few other quick tips that can make your account more secure:
- Use a PIN or touch pattern to lock your smart phone or tablet. The longer and more complex the better!
- Use a password manager like LastPass, 1Password or KeePass to save your passwords securely and to generate random and secure passwords automatically.
- NEVER give your password to anyone, even if asked by someone saying they provide technical support.
For example, the SMU Help Desk will never ask you for your password, so if anyone claims they are from SMU and asks for your password, end the conversation and contact the Office of Information Technology immediately! - Don’t leave your personal devices logged on and unattended. Not only could the devices be physically stolen, but the perpetrator can also steal your information. If you must leave your device, make sure it’s at least locked.
By following these tips, you can help make your information even safer from the threat of cyber attacks. If you have any questions on how to stay secure, call the Help Desk at 214-SMU-HELP or drop us a line at help@smu.edu.


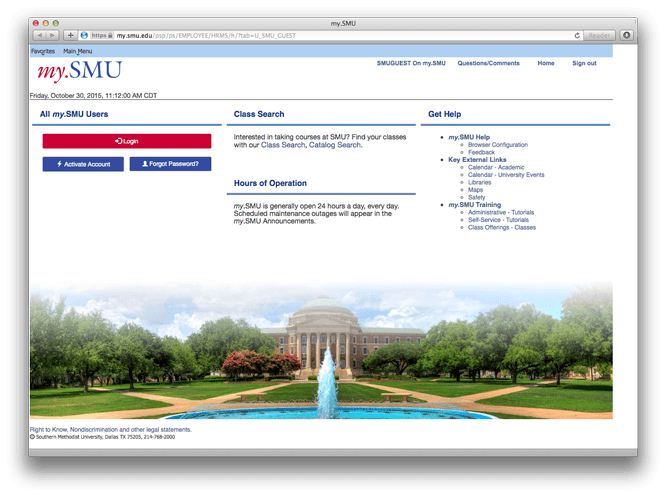
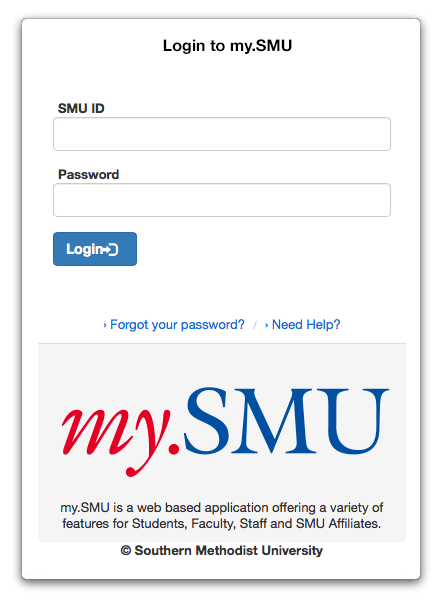
 A password manager is a piece of software that helps someone to organize their own passwords or pin codes. It typically is a local database that encrypts passwords and the database itself uses a master password to open it. Some types of password managers also acts as a Form Filler, where once a particular website is launched, and it prompts for a username and password, the password manager recognizes the request and will automatically fill the user name and password into the form. This type of password manager can be used as a defense against “phishing” as it is setup to handle automated logins to a particular site, and will not work with an imitation or a look alike website.
A password manager is a piece of software that helps someone to organize their own passwords or pin codes. It typically is a local database that encrypts passwords and the database itself uses a master password to open it. Some types of password managers also acts as a Form Filler, where once a particular website is launched, and it prompts for a username and password, the password manager recognizes the request and will automatically fill the user name and password into the form. This type of password manager can be used as a defense against “phishing” as it is setup to handle automated logins to a particular site, and will not work with an imitation or a look alike website. No. It’s not about fish doing Zumba.
No. It’s not about fish doing Zumba.