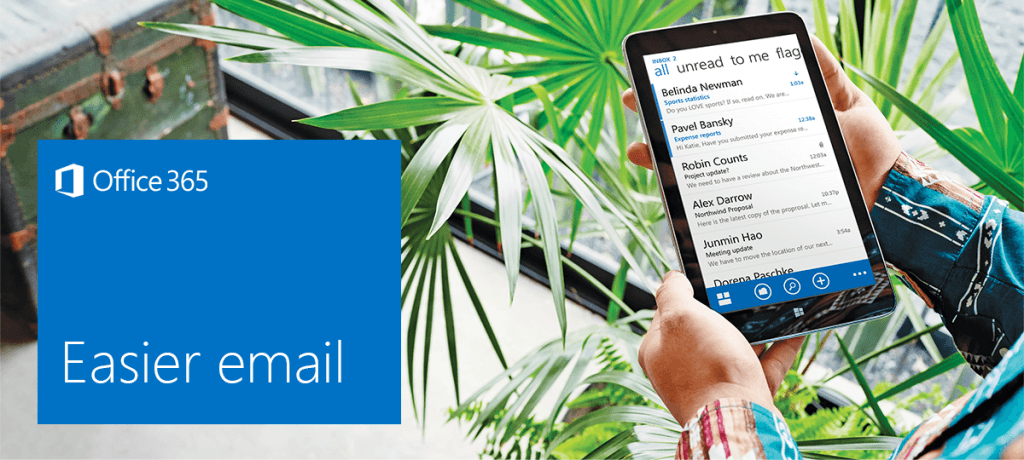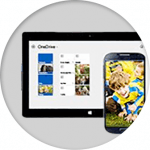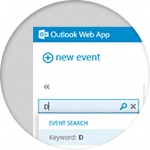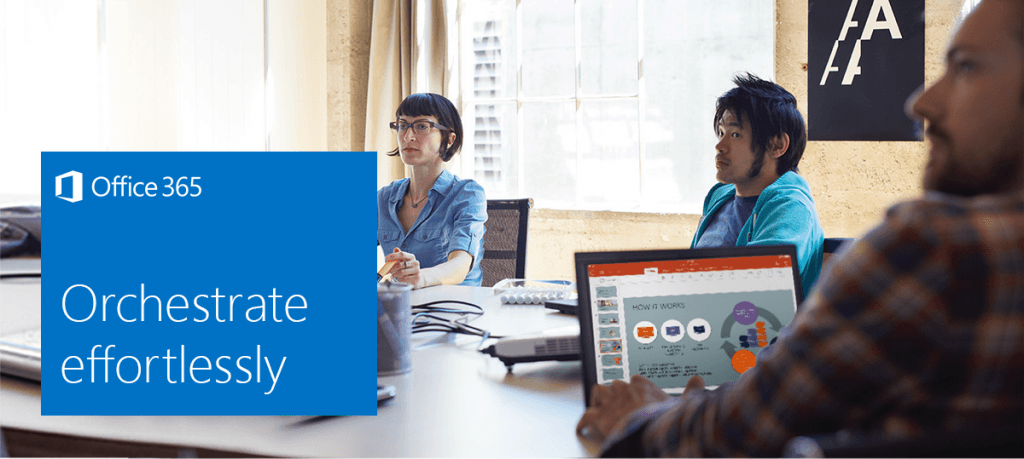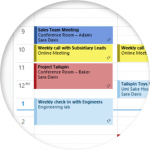Office 2016 available April 1
 Office 2016 will be available for all campus Windows and Mac OS computers beginning April 1st. You will find these products available via your computer’s LANDesk software portal (The LANDesk Portal Manager for Windows clients, or LANDesk Workspaces for Mac OS) where they may be selected for download and installation on your local system. Uninstalling the previous Office products is recommended, but not required. Please contact the OIT Help Desk if you do not see Office 2016 listed, if you have any difficulty accessing the LANDesk Portal Manager, or just have questions for us!
Office 2016 will be available for all campus Windows and Mac OS computers beginning April 1st. You will find these products available via your computer’s LANDesk software portal (The LANDesk Portal Manager for Windows clients, or LANDesk Workspaces for Mac OS) where they may be selected for download and installation on your local system. Uninstalling the previous Office products is recommended, but not required. Please contact the OIT Help Desk if you do not see Office 2016 listed, if you have any difficulty accessing the LANDesk Portal Manager, or just have questions for us!
For installations off of the campus network, be sure to download and sign in to the campus VPN client prior to launching LANDesk. Please note that Office 32 bit will be the standard offering for all Windows systems regardless of the version of your computer’s operating system . For more information visit Choose the 32-bit or 64-bit version of Office.
Windows 10 available July 1
 New campus computers ordered after July 1st will be delivered with Windows 10 Enterprise. Existing Windows 64 bit computers will be offered an optional Windows 10 upgrade via the LANDesk software portal (LANDesk Portal Manager) beginning July 1st. Computers currently being scheduled for upgrade through the campus tech fund will be delivered to customers running Windows 7, with Windows 10 upgrades offered for download and installation from LANDesk as well. If you utilize or support a lab or shared group of computers and would like to request an upgrade within those areas, or for any Windows computers running a 32-bit operating system, please contact the helpdesk for further assistance.
New campus computers ordered after July 1st will be delivered with Windows 10 Enterprise. Existing Windows 64 bit computers will be offered an optional Windows 10 upgrade via the LANDesk software portal (LANDesk Portal Manager) beginning July 1st. Computers currently being scheduled for upgrade through the campus tech fund will be delivered to customers running Windows 7, with Windows 10 upgrades offered for download and installation from LANDesk as well. If you utilize or support a lab or shared group of computers and would like to request an upgrade within those areas, or for any Windows computers running a 32-bit operating system, please contact the helpdesk for further assistance.
For more information on what version of the Windows operating system you have, visit http://windows.microsoft.com/en-us/windows/which-operating-system and for information on Windows 10 Enterprise features and changes see https://www.microsoft.com/en-us/WindowsForBusiness/windows-for-enterprise

 In June, Microsoft Clutter, a new mailbox management feature, will be activated for all SMU mailboxes hosted by Office 365 (primarily student mailboxes).
In June, Microsoft Clutter, a new mailbox management feature, will be activated for all SMU mailboxes hosted by Office 365 (primarily student mailboxes).