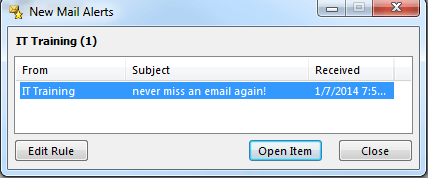I was just composing an email to a number of people I will be writing on a regular basis. Rather than reinserting each individual or wasting time searching for that last sent item and forwarding to all, I decided to create an Outlook group. It takes a few seconds to set up, and if you communicate on a regular basis with a particular group of people, this trick can save you a lot of time.
 To begin, navigate to your Outlook contacts (People). From the Home tab, select New Contact Group. Select Add Members and choose the appropriate Address List. Next, name your group and click Save and Close.
To begin, navigate to your Outlook contacts (People). From the Home tab, select New Contact Group. Select Add Members and choose the appropriate Address List. Next, name your group and click Save and Close.
When you are ready to write your group, select the To…button, under the address book select Contacts. Next, go to the name of your group, double-click and click OK.
Your group will display in your email and is available for you to use whenever you need it!
You can easily edit or delete a group by going to your contacts and searching for the group. Once you find the group, right click on the name and select Edit or Delete.




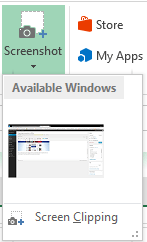 Or, you can insert a Screen Clipping, which allows you to select the specific item you want to insert. First, click on the window you want to grab the screenshot from to make the window active. Next, go back to the Office product you want to insert the screenshot into. Select the Screenshot icon and select Screen Clipping, the window that you were previously on will gray out.
Or, you can insert a Screen Clipping, which allows you to select the specific item you want to insert. First, click on the window you want to grab the screenshot from to make the window active. Next, go back to the Office product you want to insert the screenshot into. Select the Screenshot icon and select Screen Clipping, the window that you were previously on will gray out.