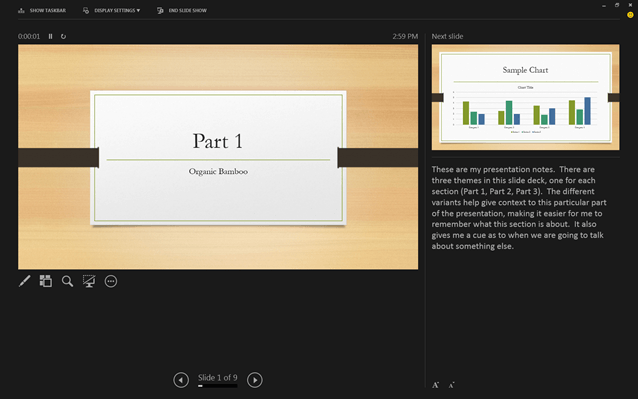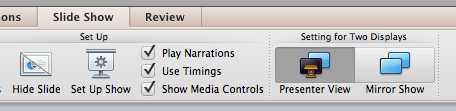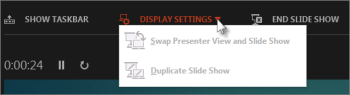In addition to upgrading the technology equipment in several classrooms, we are also working on a few new processes to provide quicker response to classroom calls as well as keep faculty informed of maintenance issues in their classrooms.
Emergency Response:
- We currently have 4 full time staff on the AV/Event Support team. These individuals are currently serving as first responders to classroom calls. They also have a team of student workers and the OIT Desktop Support team to assist as backup.
- As we implement the shared services model in IT, there will be embedded desktop support technicians throughout campus. These individuals will be responsible for providing quick classroom response due to their location. They will continue to be dispatched from the Help Desk, but can provide a quicker response time as they will be in near proximity of the classrooms in their area.
Classroom Maintenance
- When classroom technology fails and requires maintenance, the AV team will first attempt to install temporary equipment in the room that day to be used until the room is unoccupied for maintenance to occur. Carts are being compiled with the necessary equipment and will be stored in various buildings on campus.
- The AV team is implementing a notification process to alert any faculty that are teaching in an impacted classroom of the technology issue and if temporary equipment is available. The faculty will be notified via email throughout the fulfillment of the maintenance activities.
- A webpage has been built which will automatically display a list of any classrooms that are currently under maintenance as well as a status of these rooms. The information is available at www.smu.edu/BusinessFinance/OIT/classroommaintenance
- We are also in the process of implementing new management tools to provide reporting, health checks and possibly even remote capabilities for the classroom equipment. As these tools are implemented, many issues can be prevented or resolved quickly without dispatching a technician.
Finally, we realized that our instruction sheets in the classroom were not updated following the upgrade of equipment in several rooms. We are working on new instructions and will ensure that these are accurate and available in all classrooms quickly.
We will continue to look for opportunities to improve our classroom response service as it is a critical component for instruction!

 Faculty teaching in these rooms will now notice that HDMI is an available source and the black AV box has been moved into the lectern to give you more room to stand. We’ve also re-designed the keypad interface so users can select a laptop input just by pressing a single button. (Previously it was necessary to also make a selection on the small switcher that was under the keyboard tray.) If you want to use your laptop, simply choose VGA or HDMI on the familiar keypad and plug in the appropriate cable. These rooms have also been given new projectors that provide a brighter, clearer image.
Faculty teaching in these rooms will now notice that HDMI is an available source and the black AV box has been moved into the lectern to give you more room to stand. We’ve also re-designed the keypad interface so users can select a laptop input just by pressing a single button. (Previously it was necessary to also make a selection on the small switcher that was under the keyboard tray.) If you want to use your laptop, simply choose VGA or HDMI on the familiar keypad and plug in the appropriate cable. These rooms have also been given new projectors that provide a brighter, clearer image.