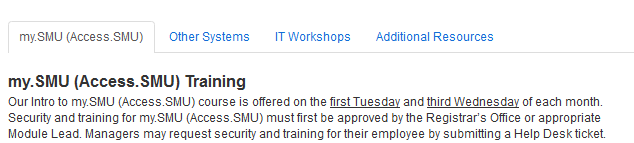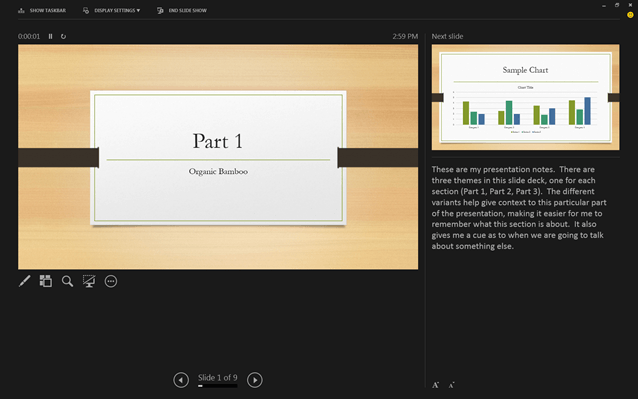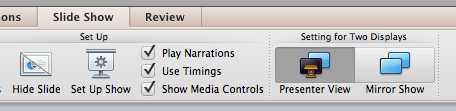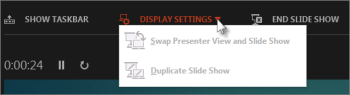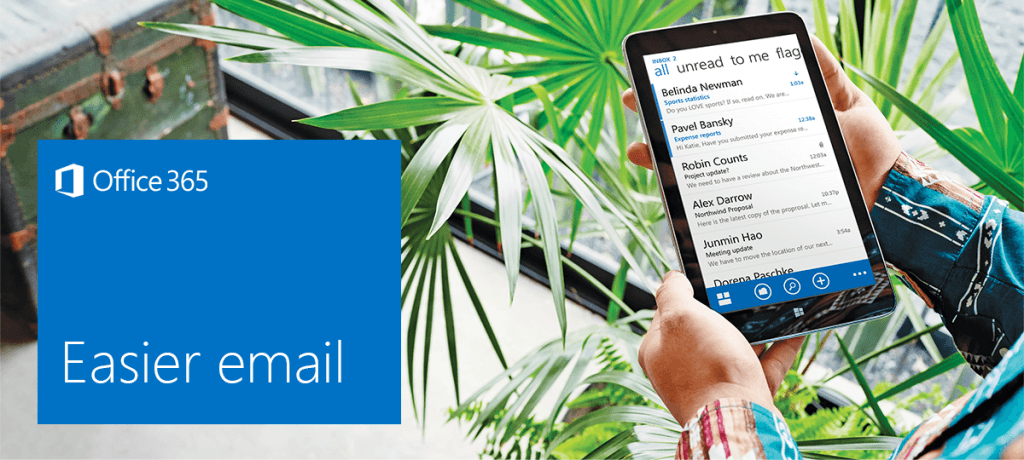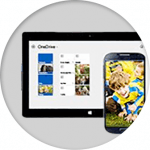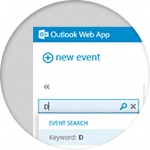Back in the dark ages, before Twitter and Tumblr, there were blogs. Individuals tired of going from one blog to another to read all their news, jokes and view cute pictures of cats, created a centralized place where one could read all their blogs while only going to one website, or RSS Reader. Blog engines such as Blogger, and later WordPress, provided authors with a way to distribute their blogs in Rich Site Summary (RSS) to be integrated into an RSS Reader
The gold standard of RSS readers (and my personal favorite) was Google Reader. There I could add blogs’ RSS feeds as I found them and categorize them for later when I was looking for specific information.
As with all things on the Internet, good things don’t last. After the advent of Twitter and the growing popularity of microblogging, Google announced it was decommissioning Google Reader. Many devoted users were upset and signed petitions, others saw an opening in the marketplace and started building their own, many with the ability to integrate not just RSS feeds but also Twitter and Tumblr.
There are now numerous RSS or Blog Readers. Here are a few you might want to give a try:
Bloglovin- Is a place where you can read all your blogs in one place. You can categorize the blogs you add and integrate social media including Facebook. Bloglovin will also make suggestions for other sites based off websites you have added. In addition to integrated apps for phones and tablets, there is also a Bloglovin button you can add to your browser toolbar to make it that much easier to add sites to Bloglovin.
Newsblur- is another news and rss reader with its own social media components. It also has apps for iOS and Android.
Google Chrome RSS Feed Reader plugin- Google Chrome has an RSS Feed Reader broswer plugin that allows you to access and manage your RSS feeds from Google Chrome. It also has a feature to alert you when a website you are visiting has RSS feeds.