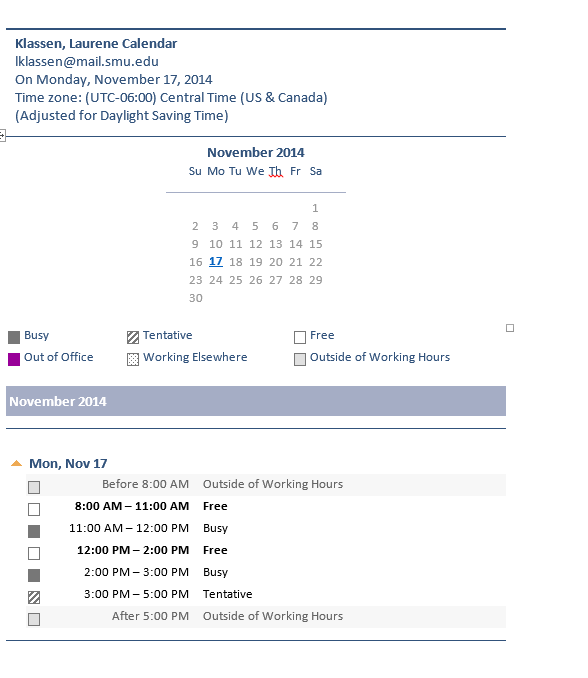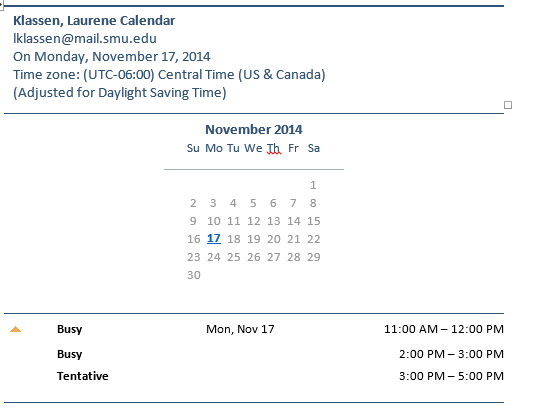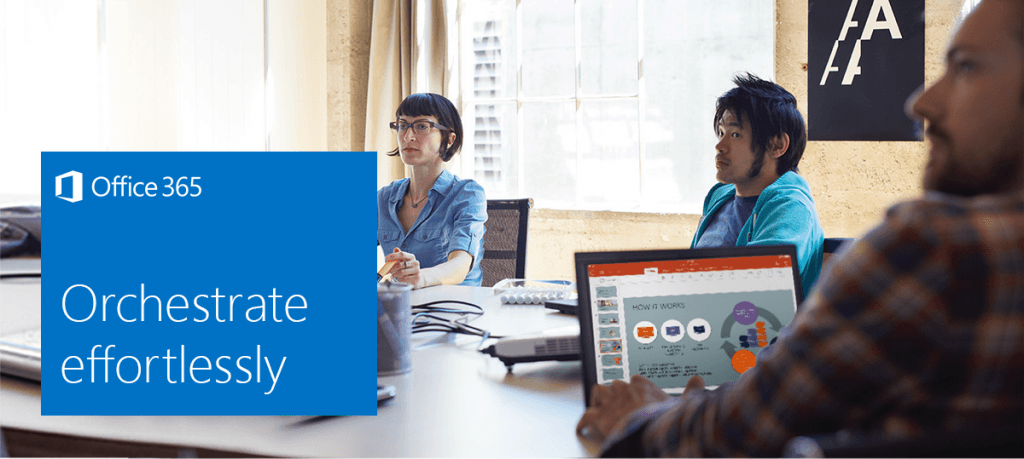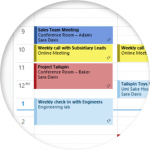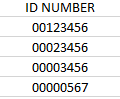By Rachel Mulry
![]() Locker.SMU will be decommissioned as a service in August 2015. This file storage and sharing application is being replaced by two other services: Microsoft OneDrive and one that is still to be determined. The current locker service has several limitations in storage allocation and cross platform functionality. Therefore, it will be replaced by other services that can address these deficiencies in a cost effective manner.
Locker.SMU will be decommissioned as a service in August 2015. This file storage and sharing application is being replaced by two other services: Microsoft OneDrive and one that is still to be determined. The current locker service has several limitations in storage allocation and cross platform functionality. Therefore, it will be replaced by other services that can address these deficiencies in a cost effective manner.
Project Timeline
- January 2015: Stop provisioning new accounts in Locker.SMU
- December 2014-February 2015: Communication and migration assistance for personal storage
- March 31, 2015: Eliminate personal storage
- April-June 2015: Migrate Organization storage to new service
- August 2015: Locker.SMU taken offline
At this time, we are encouraging individuals to begin migrating their personal files off of Locker.SMU. The migration process for your personal files can be done in several ways. Step-by-step instructions are located here.
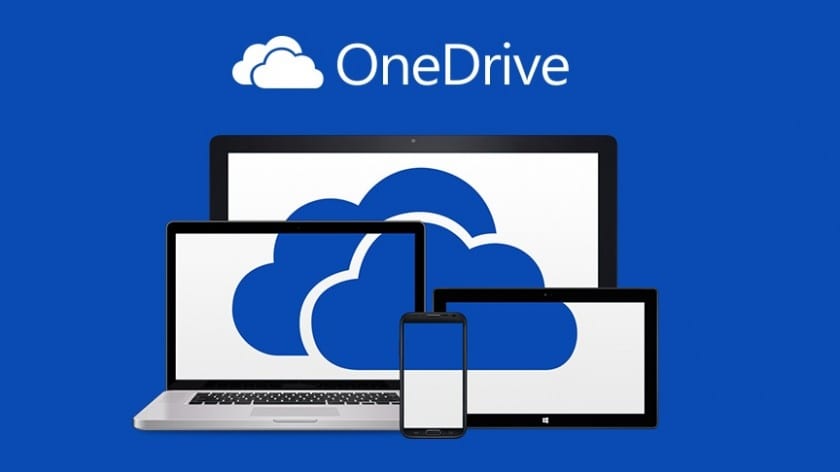 There are a number of applications that you may choose to use to continue storing and sharing the files online. All faculty, staff, and active students have access to Microsoft OneDrive through Office 365. OneDrive provides unlimited data storage and files can easily be shared as well. For more information on using OneDrive or to login, click here.
There are a number of applications that you may choose to use to continue storing and sharing the files online. All faculty, staff, and active students have access to Microsoft OneDrive through Office 365. OneDrive provides unlimited data storage and files can easily be shared as well. For more information on using OneDrive or to login, click here.
Please note, the OneDrive license is only available while you are an active faculty, staff, or student. Once you leave the University, the license will expire, and the data will be unavailable.
Microsoft OneDrive is not the recommended solution for Departmental or Organizational storage. We will provide more details for organizational storage once the new service has been selected.