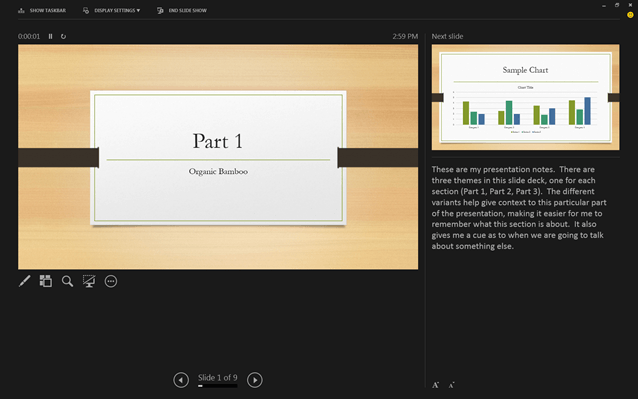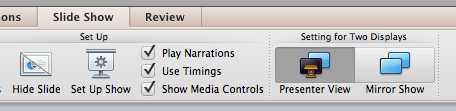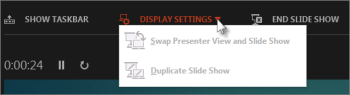Mac users seem to have been forgotten by Microsoft Office developers since the last version was released in 2010. However, the folks in Redmond have finally announced that a new version of Office is on the way! Office 2016 is rumored to be released sometime this fall, and should also become available in our Office 365 offerings at that time, as well. Check out some of the features and improvements that will be coming in the new version thanks to some early screenshots from Microsoft:
 One of the biggest additions to Office is deep integration with Microsoft’s cloud services, including SMU’s OneDrive service! Now your files can be accessible from anywhere without the difficult setup that was required in Office 2011.
One of the biggest additions to Office is deep integration with Microsoft’s cloud services, including SMU’s OneDrive service! Now your files can be accessible from anywhere without the difficult setup that was required in Office 2011.
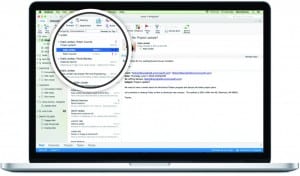 If you would like to use Outlook as your e-mail client but never liked the look and feel of the Mac version, the new version of Outlook for Mac mimics the look and feel of the Windows version, so you no longer have to learn how to use multiple interfaces if you use both PC and Mac.
If you would like to use Outlook as your e-mail client but never liked the look and feel of the Mac version, the new version of Outlook for Mac mimics the look and feel of the Windows version, so you no longer have to learn how to use multiple interfaces if you use both PC and Mac.
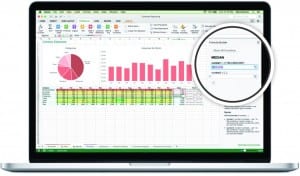 Excel is greatly improved as well, not only looking more like the Windows version but also providing better compatibility with functions from the Windows version. There will also be more analytical functions available, as well.
Excel is greatly improved as well, not only looking more like the Windows version but also providing better compatibility with functions from the Windows version. There will also be more analytical functions available, as well.
As for PowerPoint, it also sports a whole new look and the addition of a “control center” for your presentation that can display your notes, upcoming slides, and the current slide on your laptop’s screen while only the current slide is projected to your audience.
 And the best part about the new Office for Mac, the feature we’ve all been craving…OneNote for Mac! The beloved note-taking software that has graced Office for Windows for years finally makes its Mac debut. This is an excellent addition for any digital note-taking addicts.
And the best part about the new Office for Mac, the feature we’ve all been craving…OneNote for Mac! The beloved note-taking software that has graced Office for Windows for years finally makes its Mac debut. This is an excellent addition for any digital note-taking addicts.
Office 2016 for Mac has been released to a select few so far for testing purposes, but should be released to the public, along with Office 365 users, later this year.