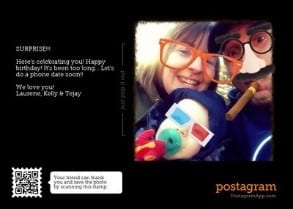Did you know that SMU has a backup service for University owned, primary computers?
CrashPlan Pro is a software application that Faculty and Staff can install on Windows, Macintosh and Linux platforms via LanDesk. After installation, it performs a complete backup of your profile or home directory (file folder structure). If you store your files in the default locations (My Documents, Desktop etc.), those will be included.
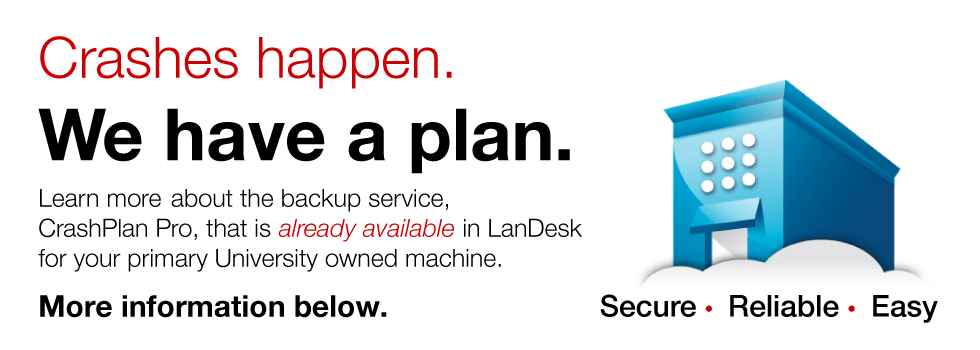
Once the initial backup is complete, the application will backup any changes every three hours. Although the process runs continuously in the background, it utilizes very few resources. This process is fully automated and requires no user intervention! When you need to recover data, there’s a quick and easy process to locate the folders or files you need from the backup client.
It’s secure too! The backup is completely encrypted. That means your data is protected by an algorithm that only your SMU ID and password can unlock.
For more information about eligibility, obtaining the software, restoring data, and more, please visit our service page http://www.smu.edu/BusinessFinance/OIT/Services/Backup.



 If you use the styles in Word, not only can you create a consistent polished document, but you can also use the Navigation view to help rearrange and jump to various portions of the file quickly. You can enable navigation view from the View menu, or you can simply click on the page number in the bottom left corner of the screen. There are three options in the navigation panel. Viewing by headings allows you to view the overall structure of your document but also allows you to reorder the sections in a document simply by dragging and dropping! The page view displays a thumbnail image of each page in the document. You can jump to the desired page by clicking the thumbnail. The results view allows you to search for words, images etc in your document and then navigate to each instance where that search term was detected. To turn off the navigation view, just click on the page number on the bottom left and you’re back to full screen view of your document.
If you use the styles in Word, not only can you create a consistent polished document, but you can also use the Navigation view to help rearrange and jump to various portions of the file quickly. You can enable navigation view from the View menu, or you can simply click on the page number in the bottom left corner of the screen. There are three options in the navigation panel. Viewing by headings allows you to view the overall structure of your document but also allows you to reorder the sections in a document simply by dragging and dropping! The page view displays a thumbnail image of each page in the document. You can jump to the desired page by clicking the thumbnail. The results view allows you to search for words, images etc in your document and then navigate to each instance where that search term was detected. To turn off the navigation view, just click on the page number on the bottom left and you’re back to full screen view of your document. Available actions properties: I admit I stumbled across this nifty feature while I was writing this article!
Available actions properties: I admit I stumbled across this nifty feature while I was writing this article!