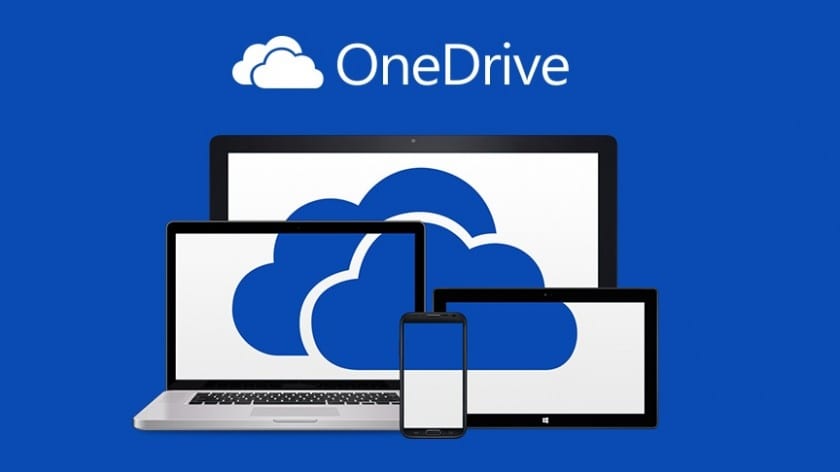Let your data tell a story
Let your data tell a story
With Office 365 you can easily tell the story of your data. Perform complex tasks quickly, visualize your data to understand it better, and share your workbooks for better results.
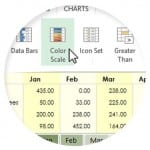 Analyze your data instantly
Analyze your data instantly
Discover and compare different ways to represent your data visually then apply formatting, sparklines, charts, and tables with a single click.
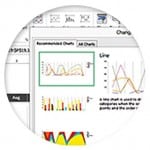 Get a better picture of your data
Get a better picture of your data
Let Excel recommended the charts that best illustrate your data’s patterns. Quickly preview your chart and graph options, then pick the ones that present your insights most clearly.
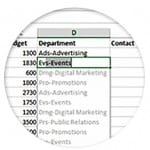 Let Excel work for you
Let Excel work for you
Save time as Excel learns your pattern and auto-completes remaining data. No formulas or macros required.
For more information on Office 365 at SMU, please visit our webpage http://www.smu.edu/BusinessFinance/OIT/Services/o365.