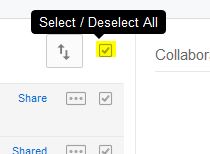With the upcoming introduction of Duo’s Verified Push to most SMU services using Duo, we’ve received some questions and concerns about having to enter a code each time you log in. Fortunately, there is an option that helps reduce the amount of times you have to enter a Verified Push code! Continue reading Quick Tip: Trusting a Device in Duo
Tag: tips
The New my.SMU Makes Subscription Management Easier
Students, you have enough on your plate during your time here at SMU. On top of all of the lectures and projects; sifting through loads of e-mails is never an exciting event. A few years ago we introduced a new and simpler way to manage your e-mail subscriptions from SMU organizations. The new upgrade to my.SMU makes using this service even easier than before! Continue reading The New my.SMU Makes Subscription Management Easier
Adding a Collaborator in Box
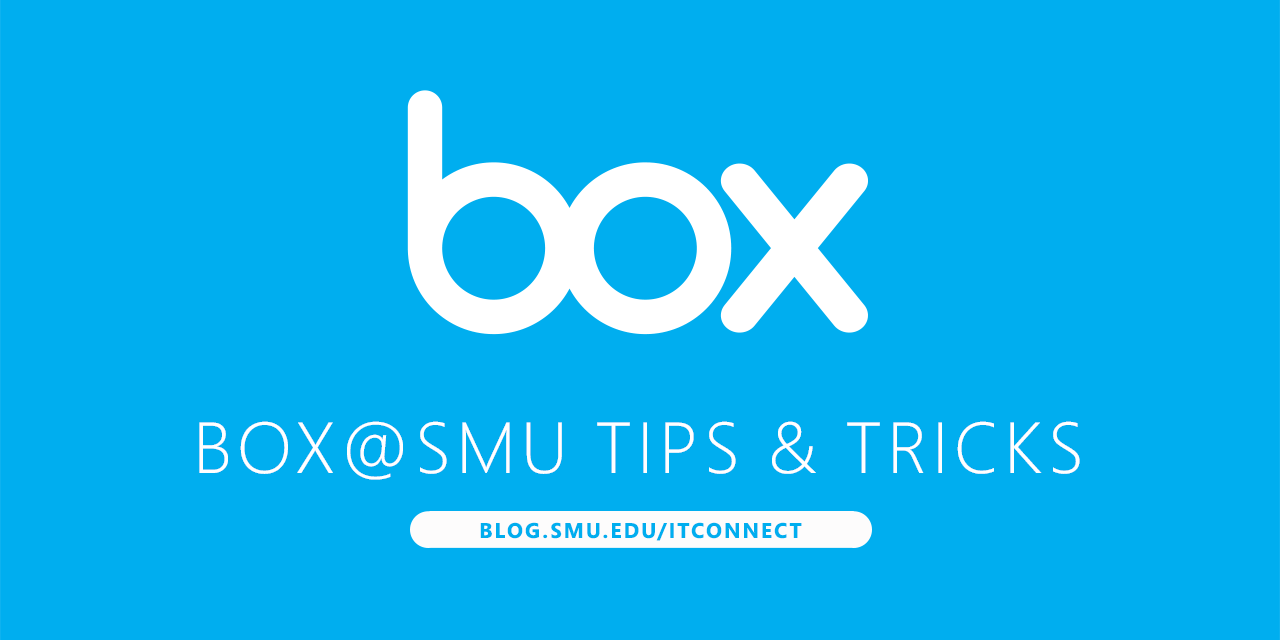
Box@SMU provides the ability to invite other users or collaborators to share and edit content in your Box account. There are some parameters to be observed in the early deployment stages at SMU.
Inviting a collaborator
To invite a collaborator who does not have an SMU account:
- Open the folder, select “Invite People.”

- Enter the user’s email address and level of access. If the user does not have a Box account, they will receive an invitation to create a free account.
To invite a collaborator at SMU:
- Open the folder, select “Invite People.”

- Enter the user’s last name. If the user’s full name and email appear in the drop down list below, they have already logged in to Box.
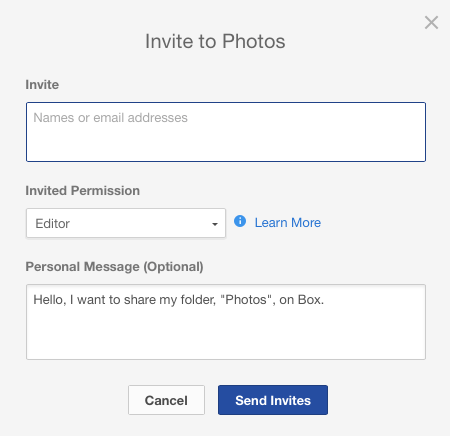
- Select their name and level of access.

Please note: If an SMU user’s name does not appear after typing in the last name, they have likely not logged in to Box and you must enter them manually. It is very important to use your @smu.edu address (alias@smu.edu). Any other SMU email domain (@mail.smu.edu, @cox, @lyle etc.) will not work!
Receiving an invitation
If you receive an invitation to collaborate from an outside user and do not see the folder after you accept the invitation, it’s likely that they invited you using your older address (@mail.smu.edu, @cox, etc.) and not your default SMU address (@smu.edu). For the time being, please use one of these two workarounds:
If you receive an invitation to collaborate from an outside user and do not see the folder after you accept the invitation, it’s likely that they invited you using your older address (@mail.smu.edu, @cox, etc.) and not your default SMU address (@smu.edu). For the time being, please use one of these two workarounds:
Workaround 1
- Login to Box
- Click your name in upper right
- Click Account Settings.
- Under Login and Email Addresses, click Add More Emails.
- Enter your Send-As address and click Save.
- You will receive an email asking to confirm the new address. Confirm the address by click the link in the email.
Workaround 2
- Ask the folder owner to send a new invite using your @smu.edu address.
We plan to resolve this issue in the near future. If you encounter any problems accessing resources in Box, please contact the OIT Help Desk and we will be glad to help!