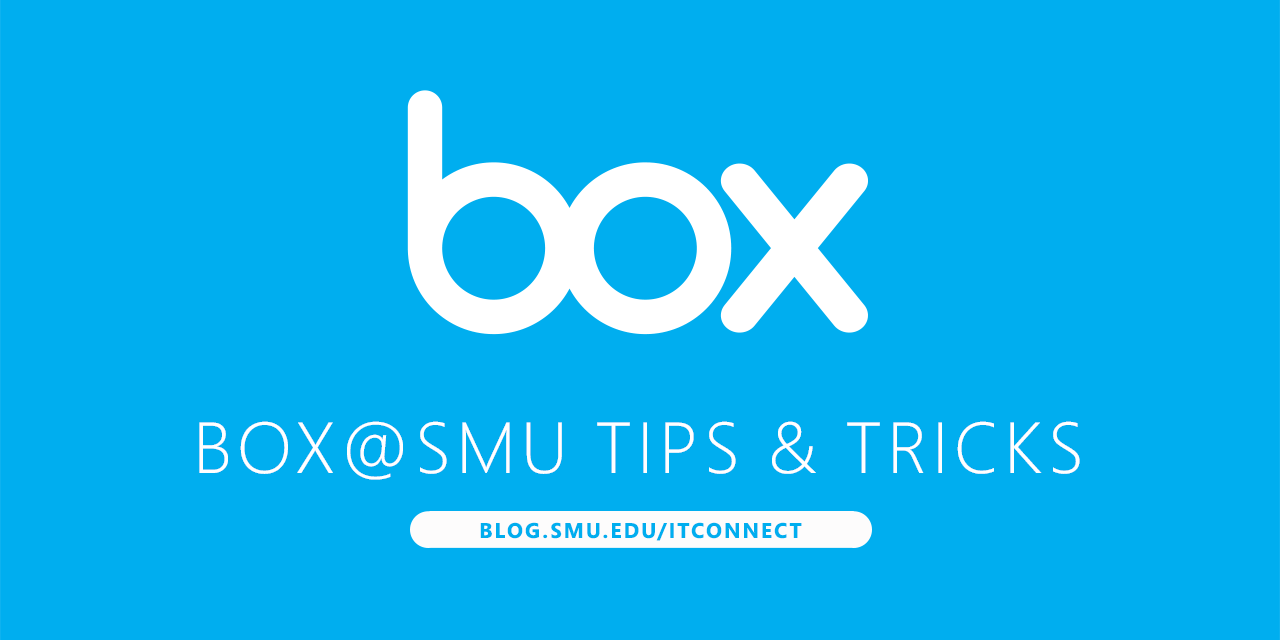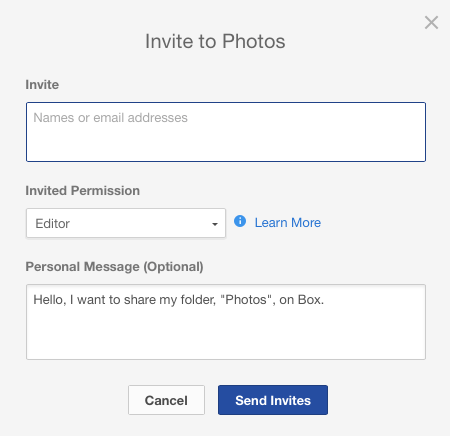Earlier this year, Box was implemented as the new file storage and sharing application for SMU. It is the replacement solution for Locker which is scheduled to be decommissioned later this summer. Locker.SMU currently supports three main environments: bstore (Bulk storage), Org Space (Organizational Data) and Users. Each of these environments has unique requirements and, therefore, the migration steps are slightly different. At this time, the migration of the data stored in bstore is complete.
Box Storage Structure and Permissions
Box handles permissions differently from Locker which eliminates the possibility of easily reproducing the current data structure in the new Box environment. File permissions are granted at a folder level, which means any files contained within that folder inherit the same permissions. Locker allowed for individual files within a folder to have unique permissions assigned. As we move to Box, files containing unique permissions will have to be contained within their own folder.
To assist with the transition to this new permission structure, OIT will offer training focused only on sharing files in Box. Additional information and links to other training videos are posted on the Box Service page.
Locker changes to Read-Only mode
On April 11, OIT will modify the permissions on Locker (both user and Org Space) to allow read-only access. Individuals and departments will still be able to access any content currently stored in the application. However, no new files or changes to existing files will be available.
During this transition time, you are encouraged to do one of the following if you need to share new content or modify existing content:
- Utilize your individual Box space
- Request a folder within the Departmental Box space for your organizational files. A form is available on help.smu.edu to facilitate this request.
Migrating Files for Organizational Spaces
The migration of organization data will be a little more difficult due to the number of files and unique permissions. Main directories have been created in Box for group storage similar to the structure that exists in locker today. Where possible, a data manager has been identified for each area. Beginning April 11, the files in OrgSpace will be copied from Locker and placed in the main directory for each area. Only the data manager will have access to the files in the main directory. A report will be provided to each data manager which outlines the permissions assigned to each file as it currently is configured within Locker. The data manager will then create the appropriate folders and assign the permissions to either the departmental groups or individuals as needed. This process may take a few days to complete. During that transition, individuals can contact their designated data manager to have a file moved or a new collaborative folder created if needed. These requests should be made using the appropriate form on help.smu.edu as it will automatically route to the correct data owner for a quick resolution.
 Please note, files will be organized and permissions assigned at the folder levels. If files contained within a folder had unique permissions, these may be lost during the migration process. If you know of any sensitive files that might be adversely impacted, please consider moving those to a separate folder now to ensure the permissions remain the way you intended.
Please note, files will be organized and permissions assigned at the folder levels. If files contained within a folder had unique permissions, these may be lost during the migration process. If you know of any sensitive files that might be adversely impacted, please consider moving those to a separate folder now to ensure the permissions remain the way you intended.
Migrating Files for Individuals (User space)
Once Locker is in read-only mode, a process will be initiated to copy all files from the locker user folder and deposit them in the Box folder for that individual. All files will remain in their various folders but individual file permissions will be removed. Individuals can then login to their Box account and setup collaboration folders and permissions as needed. Any file that was previously shared with either read or read/write permissions will have to be addressed and communicated with the appropriate recipient. The data migration for user files is scheduled to occur the week of April 25.
 We anticipate the migration process requiring approximately 3 weeks to complete. We know that there will be some inconveniences during the transition time as files are moved and permissions reassigned. We will do everything we can to move quickly and respond to all requests. We look forward to completing this migration and decommissioning the Locker service shortly thereafter.
We anticipate the migration process requiring approximately 3 weeks to complete. We know that there will be some inconveniences during the transition time as files are moved and permissions reassigned. We will do everything we can to move quickly and respond to all requests. We look forward to completing this migration and decommissioning the Locker service shortly thereafter.
If you have any questions, feel free to contact the IT Help Desk at 214-768-4357.
 In Box’s effort to improve the user experience, they sometimes remove functionality to make room for an even better product. Starting in September, a few Box features will be withdrawn.
In Box’s effort to improve the user experience, they sometimes remove functionality to make room for an even better product. Starting in September, a few Box features will be withdrawn.

 Please note, files will be organized and permissions assigned at the folder levels. If files contained within a folder had unique permissions, these may be lost during the migration process. If you know of any sensitive files that might be adversely impacted, please consider moving those to a separate folder now to ensure the permissions remain the way you intended.
Please note, files will be organized and permissions assigned at the folder levels. If files contained within a folder had unique permissions, these may be lost during the migration process. If you know of any sensitive files that might be adversely impacted, please consider moving those to a separate folder now to ensure the permissions remain the way you intended. We anticipate the migration process requiring approximately 3 weeks to complete. We know that there will be some inconveniences during the transition time as files are moved and permissions reassigned. We will do everything we can to move quickly and respond to all requests. We look forward to completing this migration and decommissioning the Locker service shortly thereafter.
We anticipate the migration process requiring approximately 3 weeks to complete. We know that there will be some inconveniences during the transition time as files are moved and permissions reassigned. We will do everything we can to move quickly and respond to all requests. We look forward to completing this migration and decommissioning the Locker service shortly thereafter.