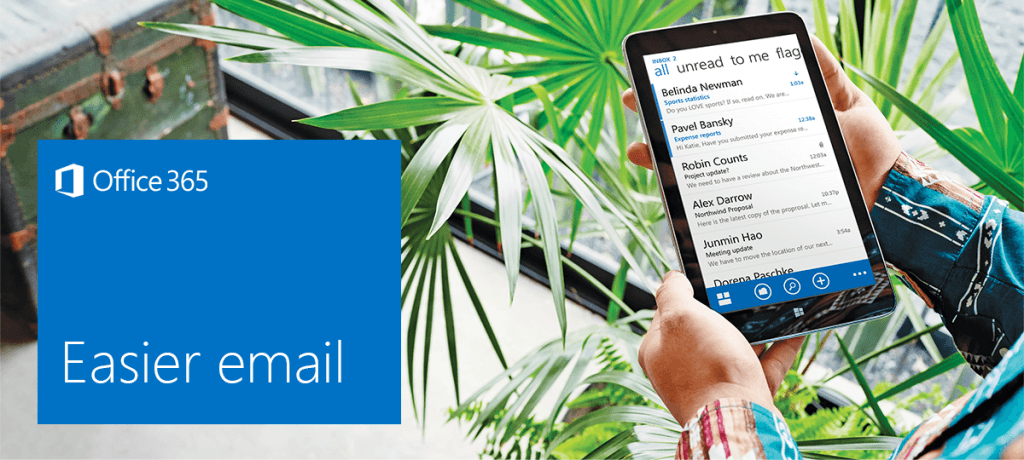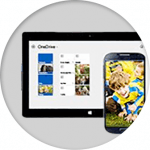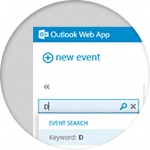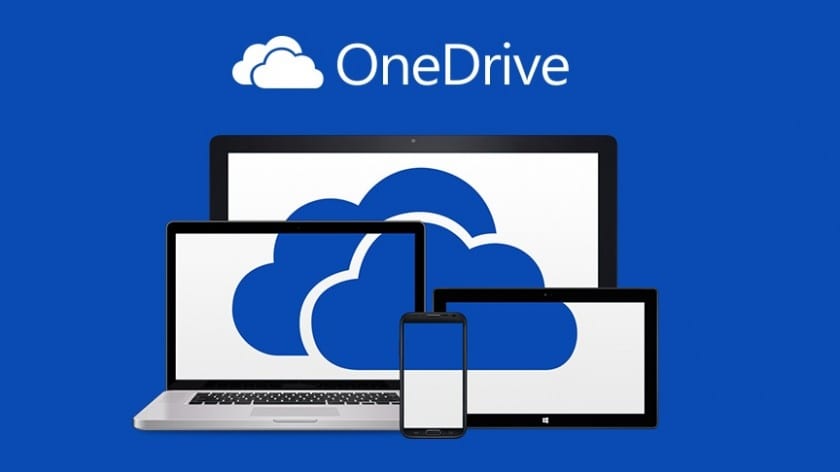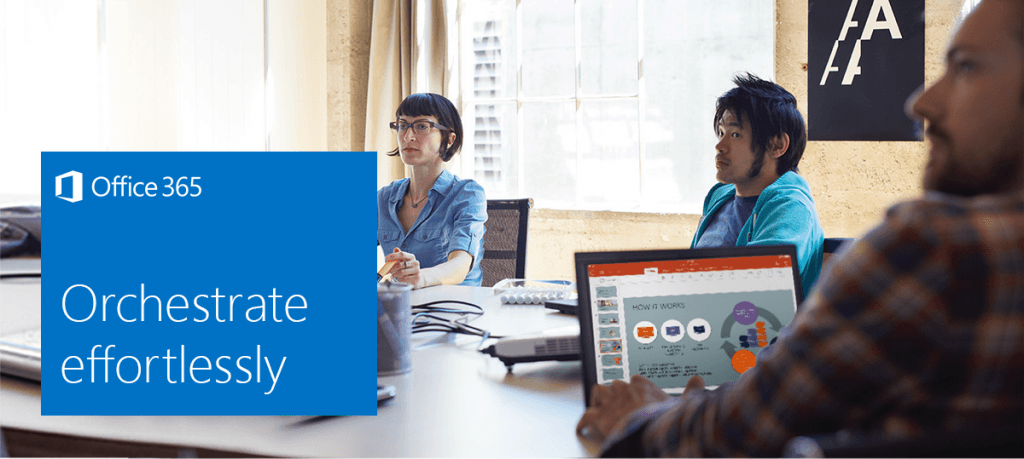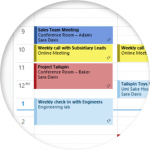It’s so easy to quickly reply to email as soon as you receive it. Consider scheduling times to process email throughout the day. Otherwise, you may end up buried in your inbox! If you are working on a critical project, consider using an Outlook Alert to let others know you won’t be processing email until a specific time. Here are tips to consider when processing email.
It’s so easy to quickly reply to email as soon as you receive it. Consider scheduling times to process email throughout the day. Otherwise, you may end up buried in your inbox! If you are working on a critical project, consider using an Outlook Alert to let others know you won’t be processing email until a specific time. Here are tips to consider when processing email.
- Delete It
- Delegate It – Can this be assigned as a task or forwarded?
- Do It – Will it only take a few minutes to process? Do it now.
- Delay It – Calendar the item or put on your task list, so you will remember it later.
Interested in learning more about Outlook?
Outlook Productivity Webinar
Wednesday, Feb 4 from 12:00 pm – 1:00 pm
Register
Do you ever feel like you are drowning in email and need some strategies to reduce inbox clutter? The Outlook Productivity session will help you beef up your inbox and calendar skills at the start of the new year! In this session, we will cover a number of time saving tips in Outlook 2013 to manage your electronic communications more effectively.
Learn how to:
- Create quick steps to process mail in a timely manner
- Minimize distractions by creating rules and alerts
- Utilize task features including: categories, custom fields, view settings and more…