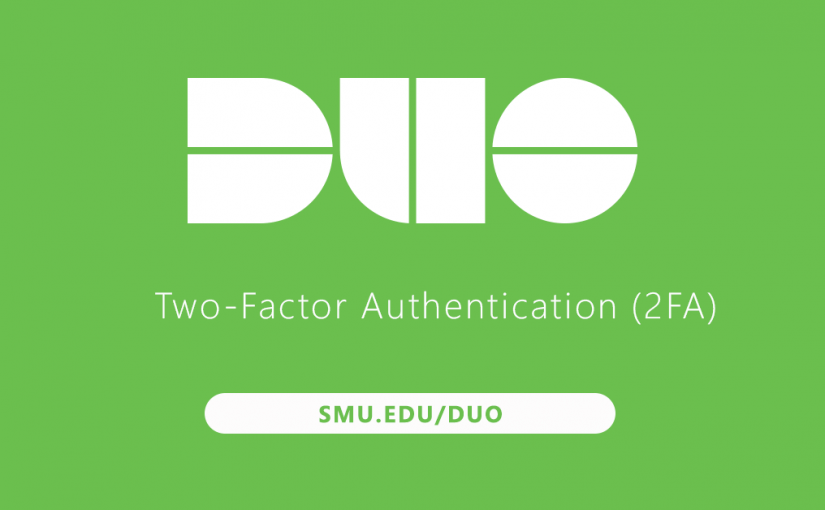Duo provides two-factor authentication for most SMU accounts. Verifying your identity with a second factor, like a mobile device, helps prevent others from using your SMU account to log in, even if they know your password.
Duo authentication can be accomplished through the Duo Mobile app, via a hardware token, using a telephone, or with SMS. However, security concerns with the telephone and SMS features are known to present a real risk to the security of your account. Therefore, SMU will be eliminating the landline and SMS options over the next several months.
On September 14, 2021, OIT will discontinue the ability to use the Duo telephone or SMS options for new users. Those currently using telephone or SMS options will continue to have that ability through the remainder of the Fall term. OIT will communicate with telephony users over the next several months to ensure a smooth transition to the other authentication modes before retiring DUO telephone and SMS services on January 4, 2022.
Did You Know?
The easiest and most effective option for two-factor authentication is to install the Duo Application on your mobile device. You can even log in to Duo with a simple click on an Apple Watch or Android Smartwatch!
Another available method is to use a hardware token which is often easily carried on a key ring. These tokens display a code for you to enter on the screen. Faculty and staff can inquire about a hardware token by emailing the IT Help Desk at help@smu.edu.
What if I forget my phone?
Don’t panic! If you happen to forget your phone at home and need to authenticate, call the IT Help Desk at 214-768-4357 from another phone or through Skype for Business. After verifying your identity, we can provide you with a one-time use pin code.
Activating “Remember Me” – It’s so easy!
If you are not acquainted with the “Remember Me” feature, it is a great way to know how to minimize the frequency of the Duo authentication prompt. Follow these steps:
- If you have configured Duo to automatically send a push command, the remember me option will initially be greyed out. Do not respond to the push command the first time.
- Allow the request to time out. Then select, “Remember me for 7 days” option and click “Send Me a Push.” You will not be prompted to authenticate via Duo for any services that you access within the same browser application for the next 7 days.
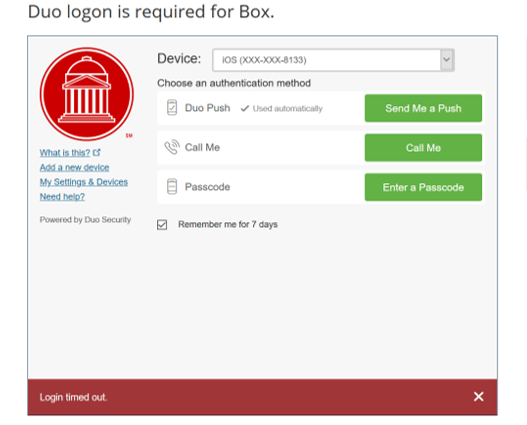
As always, if you have any questions or need assistance, please contact the IT Help Desk or visit the Duo service page at smu.edu/duo for more information.
Updated 09/09/2021: Clarified how to contact the IT Help Desk when you leave your phone at home.