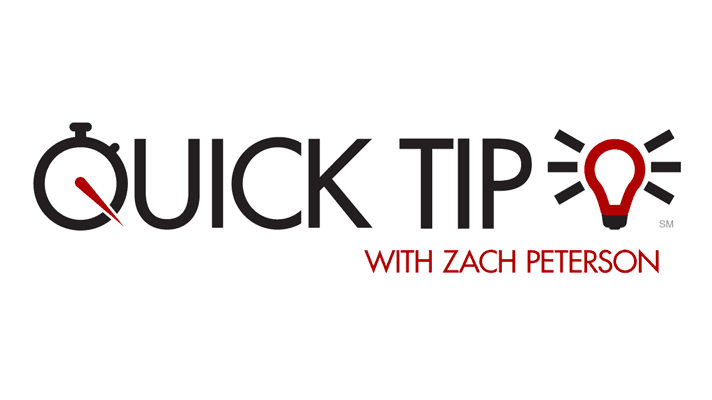Microsoft Teams is a great way to collaborate with your colleagues and the app has become more and more popular on campus! While Teams has its own cloud storage capabilities, you and your team may already use Box to store and collaborate on documents. If you think that you have to choose between one or the other, think again! MS Teams allows you to connect Box folders so they appear in the Files section of team channels. Let’s go over how to set it up in this quick video!
Microsoft Teams is a great way to collaborate with your colleagues and the app has become more and more popular on campus! While Teams has its own cloud storage capabilities, you and your team may already use Box to store and collaborate on documents. If you think that you have to choose between one or the other, think again! MS Teams allows you to connect Box folders so they appear in the Files section of team channels. Let’s go over how to set it up in this quick video!
Within Microsoft Teams, navigate to your desired team, then do the following:
- Select the channel you would like to add your folder(s) to in the left-hand sidebar.
- At the top of the channel, click the Files link.
- Once within the Files section, click the Add Cloud Storage link in the top toolbar.
- You will be presented with multiple cloud services to choose from. Select Box.
- If using this feature for the first time, a window will appear asking for your Box login credentials. Be sure to click Use Single Sign On (SSO).
- When prompted, enter your SMU e-mail address, then click Authorize.
- You will be directed to the SMU single sign-on page where you can enter your SMU credentials. Duo two-factor authentication will also be required.
- Once logged in, click Grant Access to Box.
- You will then be able to choose any of your Box folders to add to MS Teams!
Once added, the Box folder will appear alongside other content within the Files section of Teams. Keep in mind that adding a folder does not automatically grant permissions to the rest of the team in Box, so make sure that you provide appropriate permissions within Box.
If you have any questions or problems connecting MS Team to Box, please feel free to contact the IT Help Desk at 214-768-HELP (4357) or email help@smu.edu.