These instructions are for new users only. For those re-enrolling a device, please call the IT Help Desk at 214.768.HELP (4357). More information is also available on the Duo 2FA page at smu.edu/duo.
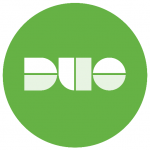
The following steps are our recommendations for the initial setup of Duo’s Two-Factor Authentication (2FA) at SMU.
- Install the Duo Mobile app on a smartphone or tablet.
- Enroll your mobile device with Duo.
- Activate Duo Mobile for your Device.
- Add a second device, such as your office phone.
- Configure Duo to automatically send a Duo Push to your mobile device.
We will go through these steps to get you started with two-factor authentication with Duo.
I. Installing the Duo Mobile App
The Duo Mobile app allows you to approve your connections at any time with just a swipe and a click on your smartphone. In preparation for the two-factor authentication using Duo, please download the Duo Mobile app.
- In your device’s app store, search for Duo Mobile.
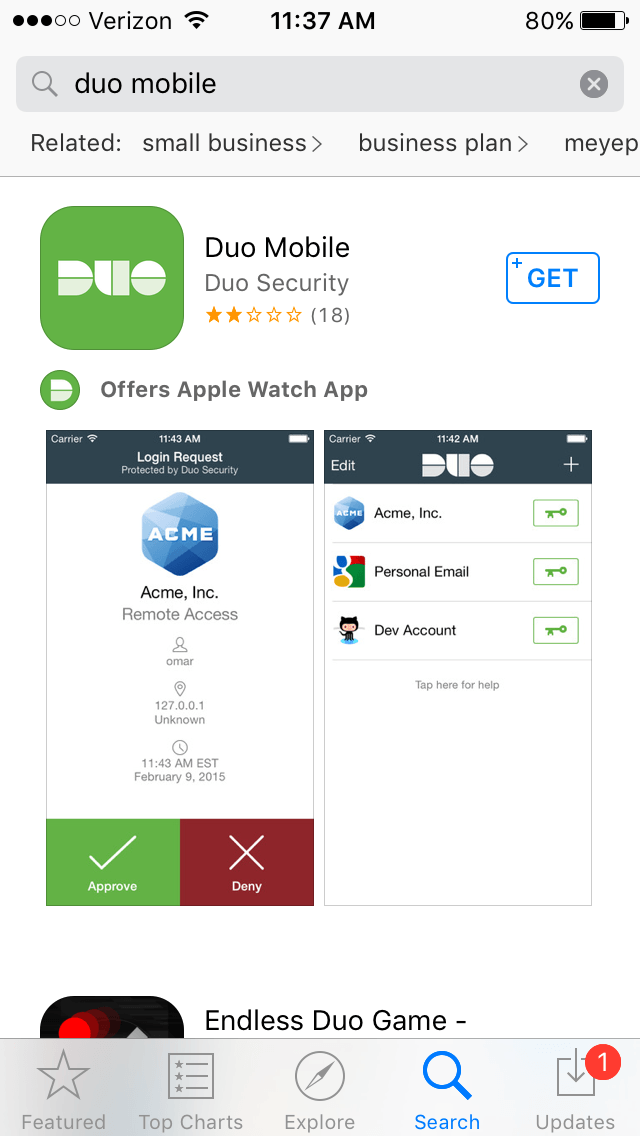
- Download the app.
- Launch the Duo Mobile app.
- If the Duo Mobile app requests permission to send you notifications, we recommend allowing this.

- You may need to Accept the License Agreement before continuing for the first time.
Once you receive your invite from Duo Security, you can continue to the “Respond to the Duo Security Email invite.”
III. Enroll your mobile device with Duo.
If you are logging into a protected area for the first time, you will be required to do a Start setup with Duo two-factor authentication. You should have the Duo Mobile app (see “Installing the Duo Mobile App”) installed on your smartphone in advance.
- On your desktop or laptop computer, log in to my.SMU and access secure information, such as your past paychecks or W2.
- At the Duo login screen, click Start setup.
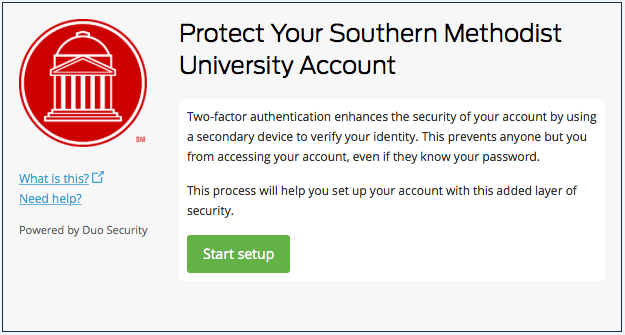
- You will be asked which device to add. Choose Mobile phone and click Continue.
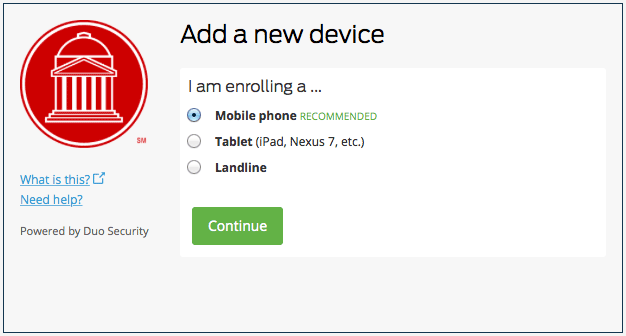
- Enter your mobile phone number. Click the “is the correct number” checkbox and then click Continue.

- Choose which type of mobile device and click Continue.

- If you have not installed the Duo Mobile for your device, do it now. Otherwise, click the I have Duo Mobile installed button.
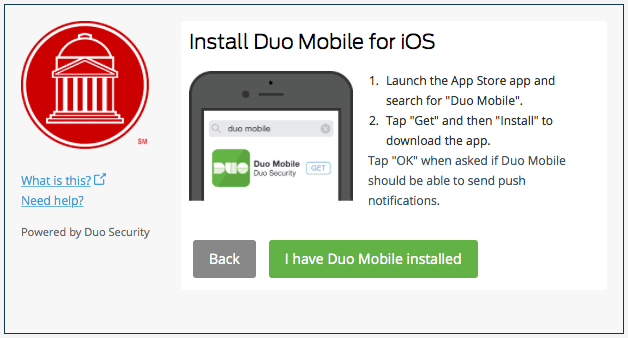
- A QR Code will appear to use to connect your device to Duo. At this point, you will need to use your mobile device to continue.
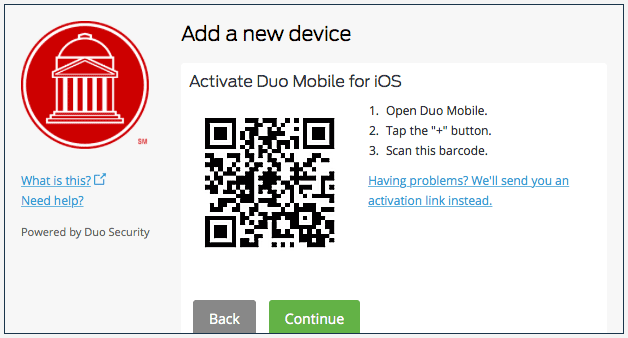
IV. Activate Duo Mobile for your Device.
- Open the Duo Mobile app on your smartphone.
- Tap the “+” button or “Add Account“.
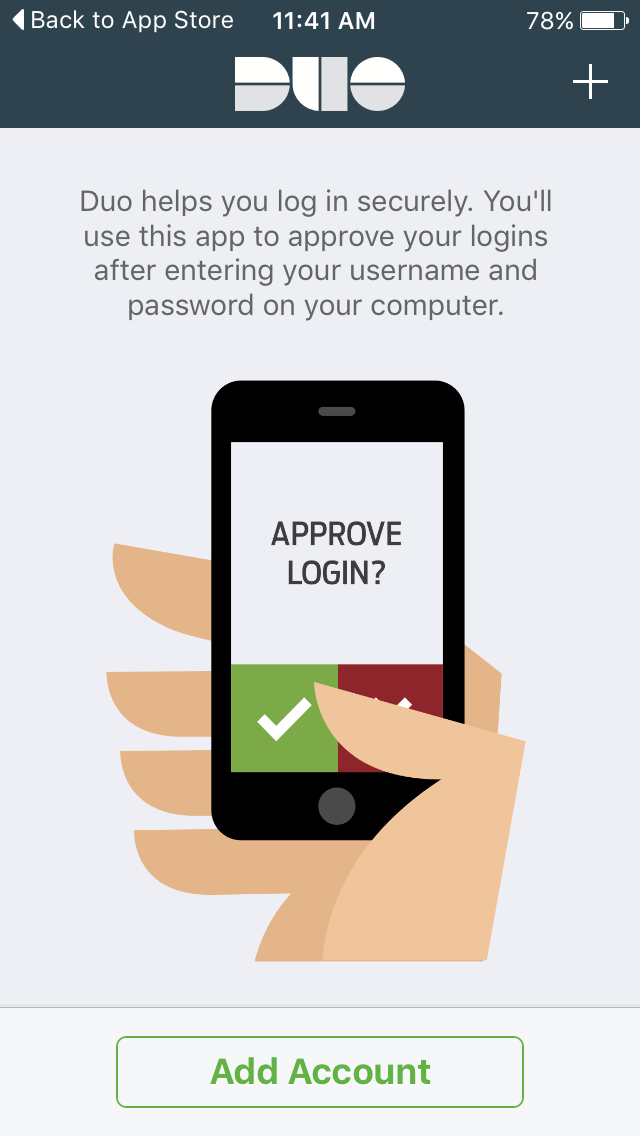
- Scan the barcode on screen with your device. The app should automatically recognize the QR code. Once it’s recognized the code click the Continue button.

- Click the Continue to login button.Do not choose Automatically send me a: Duo Push just yet.We will set that at the end.

- Your device will be sent a login request. Choose Approve on the Login Request screen.

- You should see an Enrollment Successful! screen. We will now add a second device to approve services protected by the two-factor authentication.

VI. Add a Second Device to Duo.
- At the Duo login screen, click the Add a new device link.

- The Duo login screen will ask you to authenticate before continuing. Click Send me a push. The blue bar will appear once the push has been sent to your device.

- On your smartphone, the Duo Mobile app will alert you to a new access.
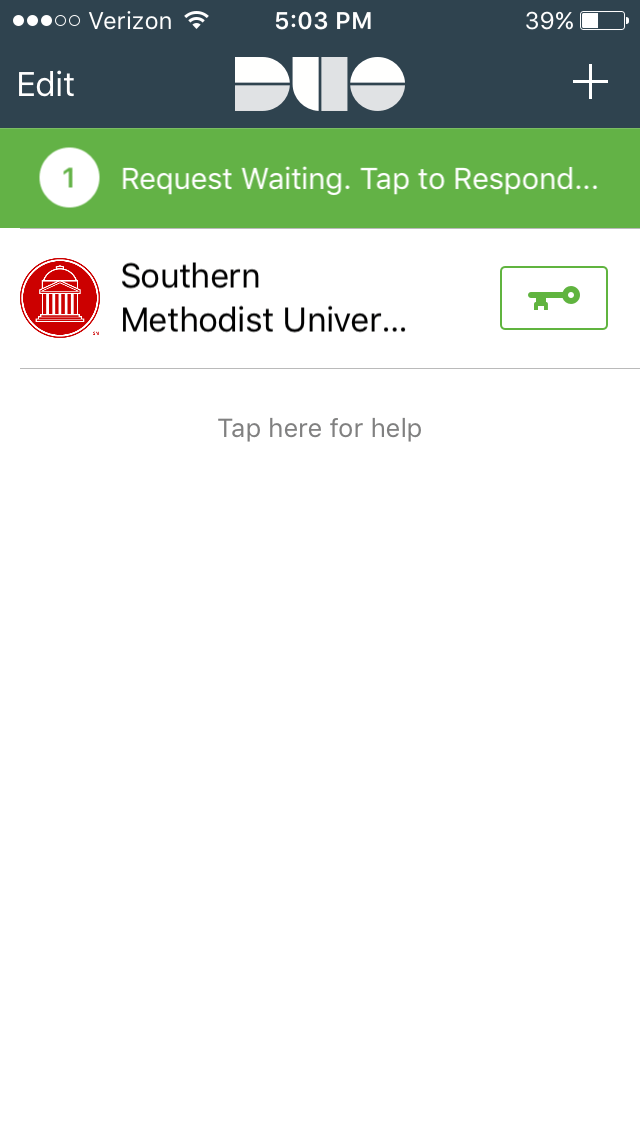
- Click Approve on the Login Request screen.

- The Duo login screen will change to the Add a new device. Select Landline and click Continue.

- Enter the phone number for your desk phone or another landline. You will need to select the checkbox confirming that the number is correct and then click Continue.
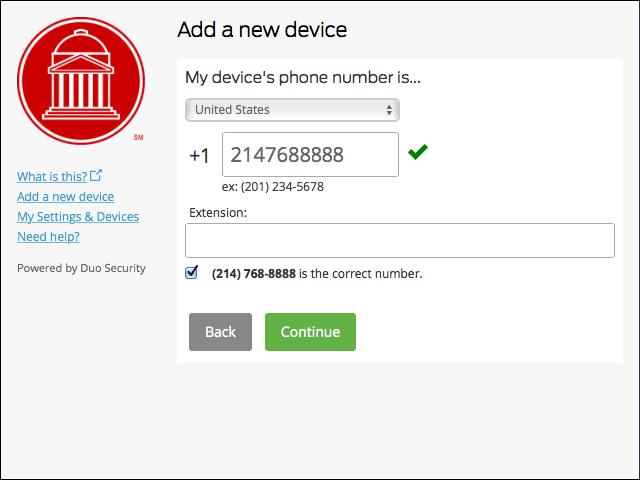
- The device will be successfully added and you will be back on the My Settings & Devices screen for Duo. From this screen, we can set Duo to send you a push message. Follow the instructions in “Configure Duo to automatically send a Duo Push” to enable.

VII. Configure Duo to automatically send a Duo Push.
- At this point, select Automatically send me a: Duo Push and click Save. This will alert you automatically via the Duo Mobile app on your smartphone when you are trying to access a service that requires the two-factor authentication. Basically, log in to protected area of my.SMU and you get an alert on your phone asking you to approve.
Congratulations, you have now successfully registered your smartphone and office phone for use with Duo. If you have any problems or concerns, please contact the IT Help Desk at 214-768-HELP.


