As you may have experienced in your own discipline, having a common language, or technical jargon, is immensely helpful. It is a shortcut that makes communicating easier. We computer technologists have our own common language. However, the SMU Help Desk staff understands this possible communication problem, and will gladly translate “geekspeak” in order to better assist you when you have a problem.
These are a few “geekspeak” terms that you may or may not know:
Browser, formally known as a web browser, is a program on your computer that you use to surf the Internet. Most of you use Internet Explorer, Firefox, Safari or Google Chrome.
Internet service provider, or ISP, is the company that provides your access to the Internet. Here on campus, SMU is your ISP. At home, you would contract with companies such as Time Warner for cable Internet or AT&T to be your Internet provider or ISP.
Java is a programming language that most advanced websites need to function properly. It is a program or applet that needs to be installed on your computer and periodically updated. Java is needed to provide the interactivity that we have come to expect from most websites. It allows a website to customize its content, words and graphics for you based on your activity or information you submit in a form.
Blog, or web log, is a web page made up of posts displayed in chronological order with the most recent appearing first. A blog is most commonly used for informal information and discussion devoted to a subject area. For example, IT Connect is a blog that has posts all related to informing you about new technologies or tips for technologies you already use. You access blogs through their webpages. Blogs gained additional legitimacy when “certified bloggers” were given press credentials to post on events from the Democratic and Republican National Conventions. From time to time, there are now bloggers in the White House Press Corps.
Twitter is a micro version of blogs. Individuals post tweets, statements of no more than 140 characters, that individuals can interact with in much the same way as commenters to a blog. You access Twitter through its main webpage, twitter.com, or an app. OIT has a twitter account, @smuoit, for IT updates if you are interested in following us.
Those are just a few terms you will overhear in the Office of Information Technology. Please tweet @smuoit comments asking us about geekspeak you are curious about or want to share with others!

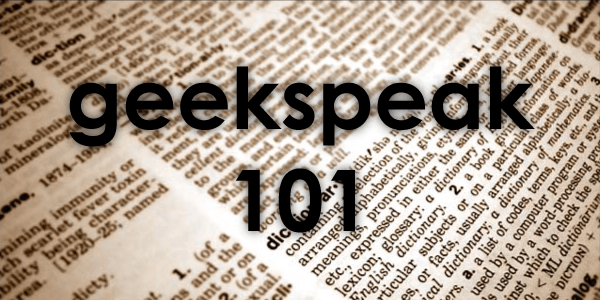
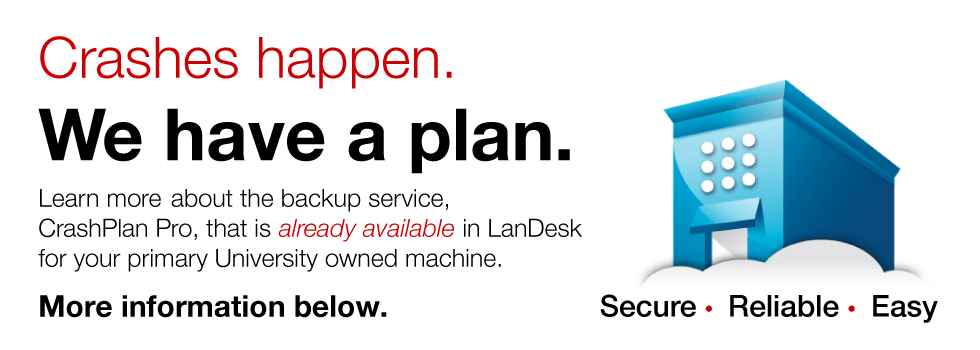


 If you use the styles in Word, not only can you create a consistent polished document, but you can also use the Navigation view to help rearrange and jump to various portions of the file quickly. You can enable navigation view from the View menu, or you can simply click on the page number in the bottom left corner of the screen. There are three options in the navigation panel. Viewing by headings allows you to view the overall structure of your document but also allows you to reorder the sections in a document simply by dragging and dropping! The page view displays a thumbnail image of each page in the document. You can jump to the desired page by clicking the thumbnail. The results view allows you to search for words, images etc in your document and then navigate to each instance where that search term was detected. To turn off the navigation view, just click on the page number on the bottom left and you’re back to full screen view of your document.
If you use the styles in Word, not only can you create a consistent polished document, but you can also use the Navigation view to help rearrange and jump to various portions of the file quickly. You can enable navigation view from the View menu, or you can simply click on the page number in the bottom left corner of the screen. There are three options in the navigation panel. Viewing by headings allows you to view the overall structure of your document but also allows you to reorder the sections in a document simply by dragging and dropping! The page view displays a thumbnail image of each page in the document. You can jump to the desired page by clicking the thumbnail. The results view allows you to search for words, images etc in your document and then navigate to each instance where that search term was detected. To turn off the navigation view, just click on the page number on the bottom left and you’re back to full screen view of your document. Available actions properties: I admit I stumbled across this nifty feature while I was writing this article!
Available actions properties: I admit I stumbled across this nifty feature while I was writing this article!
