If you’re looking to relieve your life of unnecessary stress, try one of these tech-savvy methods to lighten your burden and make you feel ready to take on the world.
1. Calming Reflection
Meditation has proven itself as a common yet efficient way of managing stress, and with apps like Mindfulness and Calm, short meditation sessions are at your fingertips wherever and whenever you need them. The Breathe2Relax app provides you with breathing techniques to help you quickly simmer down in any situation.
2. Soothing Sounds
While white noise machines do exist, you can quickly find hours’ worth of relaxing sounds on sites such as YouTube or Spotify, where there are multiple playlists to choose from, or by using the handy Relax Melodies app.
3. Gadgets and Gizmos
 A Dublin startup called Galvanic created Pip, a biosensor which measures electrodermal activity associated with stress levels by having the user place their thumb on a small device. After calculating your levels, Pip can suggest techniques to reduce stress, and warn you if your stress levels are too high.
A Dublin startup called Galvanic created Pip, a biosensor which measures electrodermal activity associated with stress levels by having the user place their thumb on a small device. After calculating your levels, Pip can suggest techniques to reduce stress, and warn you if your stress levels are too high.
4. Quality Sleep
A great device to use for a re-energizing catnap is the Phillips Wake-Up Light. Described as an uplifting alarm clock, this accessory simulates a sunrise and accompanying sounds to help eliminate grogginess. According to a review by Health.com, even after just four hours of sleep, the experimenter woke up feeling refreshed, thanks to the new clock. An app with a similar purpose is SleepBot. Previously featured on our blog, this alarm clock app measures your movement while sleeping to determine the best time to wake you and leave you feeling refreshed.

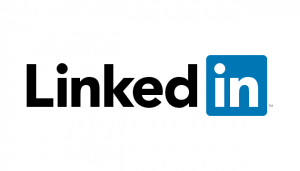 If you haven’t yet heard of this precious gift, LinkedIn is a professional social-networking
If you haven’t yet heard of this precious gift, LinkedIn is a professional social-networking their customized page, available for other LinkedIn users to see, include friends and prospective employers. However, LinkedIn offers many customization settings, one of them being security, so that you would be able to control how his/her profile is viewed.
their customized page, available for other LinkedIn users to see, include friends and prospective employers. However, LinkedIn offers many customization settings, one of them being security, so that you would be able to control how his/her profile is viewed.

