![]() We have all been there, you are trying to listen to something, and you miss it. “What is that? What did they say?” These days, my daughters prefer to watch TV with the closed captions enabled because the other one is always “making too much noise.” While for them it is a convenience, but for others, it is a necessity. In this post, we are going to look at how easy it is to add closed captions to your Panopto videos to make them accessible to all.
We have all been there, you are trying to listen to something, and you miss it. “What is that? What did they say?” These days, my daughters prefer to watch TV with the closed captions enabled because the other one is always “making too much noise.” While for them it is a convenience, but for others, it is a necessity. In this post, we are going to look at how easy it is to add closed captions to your Panopto videos to make them accessible to all.
Before we begin, if you are not familiar with Panopto, it is a powerful way to create, edit, store, and share videos that integrate seamlessly into your Canvas courses. Beyond that, the videos can include interactive content and quizzes and be placed within playlists and folders to your specifications. The recording software allows you to record from almost any device, store the videos in the cloud, and then Panopto can index your videos for search. Even better, we have now enabled the tool’s ASR (Automatic Speech Recognition) Captions by default.
Adding Closed Captions to Your Panopto Video
If you already have a pre-recorded video, you can add the captions to the video by adding it to your Panopto library.
- Sign in to Panopto at smu.edu/panopto. You can use the Canvas LMS log in or the Panopto Portal.
- Once you have authenticated, click on the My Folder in the sidebar.
- Click the Create button drop-down and select Upload Media.

- Drag-and-drop your video file to the Choose video or audio files drop zone.
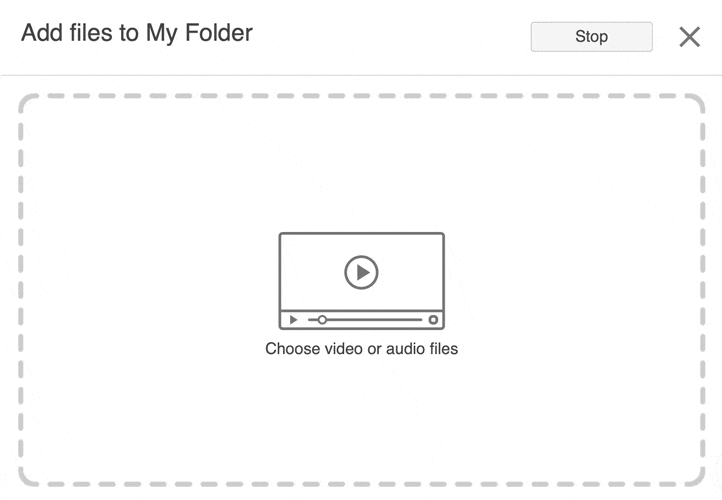
- Captions will be requested automatically. Depending on the length of the video, the captions will be generated in minutes. To verify the status of your captions, you can click on the Captions in the video’s settings. Once they are complete, it will state, “Captions are available for this session.”

- That is it! It is just that easy to make your videos accessible.
If you are recording a live video, the captions will be created automatically.
Editing the Captions
While Panopto’s automatic captioning is quick and fairly accurate, you may find that the ASR tool might be challenged by words that sound very similar, especially if the person is not speaking clearly into the microphone.* Luckily, editing those captions is very easy.
- When viewing the video, click the Edit tool in the menu.

- Select Captions in the sidebar.
- Find the point in the transcript you wish to edit and click the field to make your changes.

- Edit the captions.
- Click Apply to save your changes.

- If you need to make more changes, click the cancel button when it asks to make more changes.
- If you are done with your changes, click OK.

* To help, Panopto has put together a How To Get High-Quality ASR Caption Results In Six Steps guide.
Searching Videos By Captions.
Once the video’s closed captions have been created, a student will be able to search your videos by the index text by using the closed captions. They can also jump to a section of the video by clicking on the text in the captions transcript.

If you have any questions about using Panopto or creating captions for your videos, please feel free to contact the IT Help Desk at 214-768-HELP (4357) or email help@smu.edu.


