The IT Help Desk receives reports daily from individuals having trouble using different websites. These reports seem to be growing more and more frequent, and functionality within websites seems to be impacted with each browser upgrade. The following are some troubleshooting tips we use which may help you the next time an application isn’t working as expected in your browser!
1. Clear the Cache:
As you navigate sites on the internet, your browser stores various pieces of information in a temporary storage called Cache. When you visit the same page for the second time, the browser speeds up the display time by loading the pages locally from the cache instead of downloading everything again. This sometimes results in older versions of web pages being displayed, along with problems on registration and authentication pages. Clearing the cache simply forces the browser to reload the latest and greatest version of that site. Each browser will have slightly different steps for doing this. We recommend doing an internet search for “how to clear the cache for ___ (enter your browser of choice).”
2. Use the Supported Browser Version:
 This can be a tricky one as applications tend to vary with their supported browser list! Most applications are written to be compatible with the major browsers: Internet Explorer, Firefox, Chrome, and Safari. However, many of these have a specific version that they test and certify. If you are using an older browser version, you may need to upgrade the browser to restore functionality. Of course, this may impact functionality on another site too! So if you have an application that requires an older browser, you may need to have a second browser installed.
This can be a tricky one as applications tend to vary with their supported browser list! Most applications are written to be compatible with the major browsers: Internet Explorer, Firefox, Chrome, and Safari. However, many of these have a specific version that they test and certify. If you are using an older browser version, you may need to upgrade the browser to restore functionality. Of course, this may impact functionality on another site too! So if you have an application that requires an older browser, you may need to have a second browser installed.
3. Try Compatibility Mode in Internet Explorer (IE)
 IE has a few features built in that help resolve a number of browser issues. Try adding the site to the compatibility view to see if that resolves the issue. To do this, click the Tools button and then select Compatibility View Settings. Add the website to the list of sites.
IE has a few features built in that help resolve a number of browser issues. Try adding the site to the compatibility view to see if that resolves the issue. To do this, click the Tools button and then select Compatibility View Settings. Add the website to the list of sites.
4. Try Trusted Sites in Internet Explorer (IE):
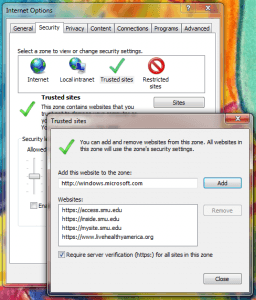 Another option is to add a site to the Trusted Site list. Sites on this list are subject to a less restrictive browser security policy; therefore only do this if you really trust the website! To add a site to the Trusted Site list, click Tools—Internet Options—Security—Trusted Sites. Click the Sites button and add the URL of the site.
Another option is to add a site to the Trusted Site list. Sites on this list are subject to a less restrictive browser security policy; therefore only do this if you really trust the website! To add a site to the Trusted Site list, click Tools—Internet Options—Security—Trusted Sites. Click the Sites button and add the URL of the site.
5. Check for Pop-Up Blockers:
Pop-up blockers are built into the browser for a good reason! They help prevent some malware from being installed if you happen to visit an infected website! However, some applications use pop-up windows to display information. Typically, you’ll see an icon notifying you that a pop-up window has been blocked and asking for permission to allow that window. Sometimes, however, the site just seems unresponsive, and no icon appears. If it is a trusted website (such as my.SMU), you should configure your browser to always allow pop-ups for that site.
6. Try a Different Browser:
It’s actually not a bad idea to have multiple browsers installed on your computer. That way, you can test a troublesome application in another browser to see if the functionality is better with the new environment. I tend to use two different browsers regularly and know which apps work best for me in each browser. With the number of application I use regularly, one browser just doesn’t seem to work properly across all of them!
If the steps listed above still do not resolve the issue, you may want to disable any add-on toolbars or features or consider resetting the browser completely. These are more extreme actions and should only be done after the other troubleshooting has failed to work. In most cases, the steps above do the trick!


