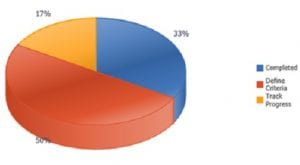ePerformance provides access to Performance Documents for those employees who report directly to the Manager with the ability to add/edit goals, approve goals and provide feedback. The system also enables the Mid-Year and Annual Review process.
A list of direct reports may be reviewed in my.SMU under Manager Self Service>Performance Documents. Managers who have direct reports managing in-direct reports have access to view Performance Documents for those in-direct reports.
Access to Performance Documents for In-Direct Reports
 Managers who have multiple levels of employees who report up through the org structure to their position may access view-only documents for those who do not directly report to them but do report to managers who report to them.
Managers who have multiple levels of employees who report up through the org structure to their position may access view-only documents for those who do not directly report to them but do report to managers who report to them.
Managers may access these documents to review goals for those who in-directly report to them (but may not edit them) and to know where their teams are in the performance management cycle. They may also encourage teams to stay on schedule for the 3 annual checkpoints:
- Set Goals
- Mid-Year Review
- Annual Review
Reviewing Performance Documents for In-Direct Reports
There are two ways to view document status:
• A list of employees with status update in written form
• A graphic representation of status with accessible detailed information
Written Form
1. From the Manager Documents section, click View-Only Documents.
2. Edit the “As of Date” field as needed and click Refresh.
![]()
3. Click the Select button for the employee whose Performance Document you would like to review.
4. To access a direct report click Select. To access an employee reporting to one of your direct reports, click the Plus (+) button to expand the list of employees. Then, click Select.
5. The employee will display with status updates noted.

Graphic Representation
The status summary report allows the manager to view the status of the document process for their team.
- Click Manager Self Service.
- Under the Performance Management section, click View Status Summary.
 The Status Summary displays as a pie chart.
The Status Summary displays as a pie chart. -
View where employees fall in the annual cycle by clicking the pie chart. A list of employees will display.
A new summary may be generated by selecting Change Parameters and entering the desired criteria and selecting Save & Return. To return to the current review period select Use Default Settings.
Learn more by viewing the Manager Training Guide for ePerformance.
Access the Employee Training Guide to share with your team.
Questions regarding on-going performance management and the ePerformance process may be forwarded to smuhr@smu.edu.