 Although I use Word on a daily basis, every now and then I uncover a feature or shortcut I didn’t know existed. With literally thousands of different features, it’s no surprise that the application offers more than you or I typically use! The following are five powerful features that are easily overlooked.
Although I use Word on a daily basis, every now and then I uncover a feature or shortcut I didn’t know existed. With literally thousands of different features, it’s no surprise that the application offers more than you or I typically use! The following are five powerful features that are easily overlooked.
- Quick Parts: Each of us have different blocks of text t
 hat we use in multiple documents. For example, if you often arrange meetings or events on campus, you may include a map, driving directions and parking instructions in each event packet. You may reuse your contact/signature block in documents or a specific logo frequently. All of these types of data can be stored in your quick parts gallery! Simply highlight the text—then select Insert—Quick Parts—Save selection to quick part gallery. Once you’ve named and saved that component, it will be available from the Insert- Quick Parts menu in any document you create from that same machine!
hat we use in multiple documents. For example, if you often arrange meetings or events on campus, you may include a map, driving directions and parking instructions in each event packet. You may reuse your contact/signature block in documents or a specific logo frequently. All of these types of data can be stored in your quick parts gallery! Simply highlight the text—then select Insert—Quick Parts—Save selection to quick part gallery. Once you’ve named and saved that component, it will be available from the Insert- Quick Parts menu in any document you create from that same machine! - Create your own template: If you use a certain format or style for specific documents, consider saving that document as a template. I know many people simply open the existing file, save as a different file name, and then delete the information to reuse the same “style”. You can make this even easier! Create the framework of the document as you normally would. Select your fonts, headers, footers, and anything else that should be consistent. Then click File—Save As. Save the document as a Word Template. When you’re ready to use that template, click New—Select the Personal templates and select your saved template! There are also a ton of online templates available for use which can save you a lot of trouble in creating various types of files.
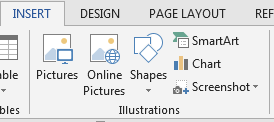 Screenshot Tool: Microsoft has made it so easy now to integrate screenshots or clippings in your document. Click on Insert—Screenshot and you’ll see the available windows in the gallery. Simply click on the image and it will automatically be inserted into your document. From there, you can crop, recolor etc using all of the Microsoft Word picture tools. If you don’t want the entire window copied but only a small portion, choose the screen clipping tool and simply highlight the area you wish to copy.
Screenshot Tool: Microsoft has made it so easy now to integrate screenshots or clippings in your document. Click on Insert—Screenshot and you’ll see the available windows in the gallery. Simply click on the image and it will automatically be inserted into your document. From there, you can crop, recolor etc using all of the Microsoft Word picture tools. If you don’t want the entire window copied but only a small portion, choose the screen clipping tool and simply highlight the area you wish to copy.
To Be Continued…

