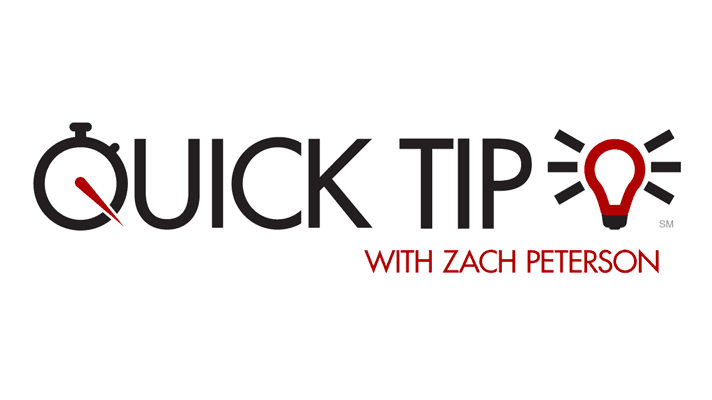There might come a time where you want to create a new team in Microsoft Teams and want folks to join the team in a live environment like a conference or large meeting. Team codes make this easy! Let’s check it out.Click the more options icon (the ellipsis) to the right of the name of your team, then click Manage team. Then click the Settings tab.
 Within the settings, look for the Team code section, and expand it.
Within the settings, look for the Team code section, and expand it.

You will be provided with a randomly generated code you can share with your group. They will then click the Plus icon in the top of their teams list, click Join team, then enter the code in the Join a team with a code dialog. Once they click Add team, they’re in!

You also have the option of showing your team code in full screen mode, which comes in handy during large gatherings!