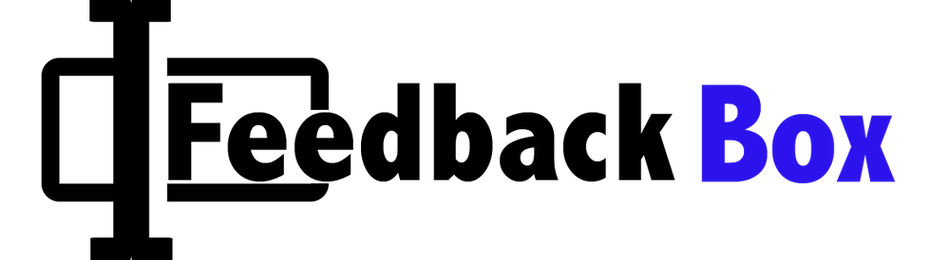 To help improve faculty-to-student communications, this term the new “Feedback Box” was made available in Canvas. The “Feedback Box” is a simple LTI plug-in that lets students send safe, anonymous feedback to professors anytime during the course. The students are able to message their faculty anonymously and confidentially to voice concerns about classroom issues dealing with culture, race, or sexual orientation and the faculty member can respond all while protecting the privacy of the student.
To help improve faculty-to-student communications, this term the new “Feedback Box” was made available in Canvas. The “Feedback Box” is a simple LTI plug-in that lets students send safe, anonymous feedback to professors anytime during the course. The students are able to message their faculty anonymously and confidentially to voice concerns about classroom issues dealing with culture, race, or sexual orientation and the faculty member can respond all while protecting the privacy of the student.
The faculty member can receive suggestions about speed, tone of voice, overall classroom presence, and even encouragement without having to wait until the end of the semester via course evaluations. While the course evaluations are helpful, getting that feedback can also be too late to solve any problems voiced by students. This kind of communication can also help the students to be more engaged, especially if they feel like they cannot speak openly in class–students cannot see another student’s Feedback Box submissions. Also, if there are concerns with any messages, faculty can mark the feedback as abusive directly within the tool and request support.
How to Use the Feedback Box
- Students sign in to the Canvas LMS and select their course.
- Select the “Feedback Box” in the side menu.

- Students enter their anonymous feedback and click Submit.
- Once the feedback is submitted, the faculty member will receive an email alerting them of any student feedback.
- Once within their course, the faculty member can click on Feedback Box in the side menu and review the submission.
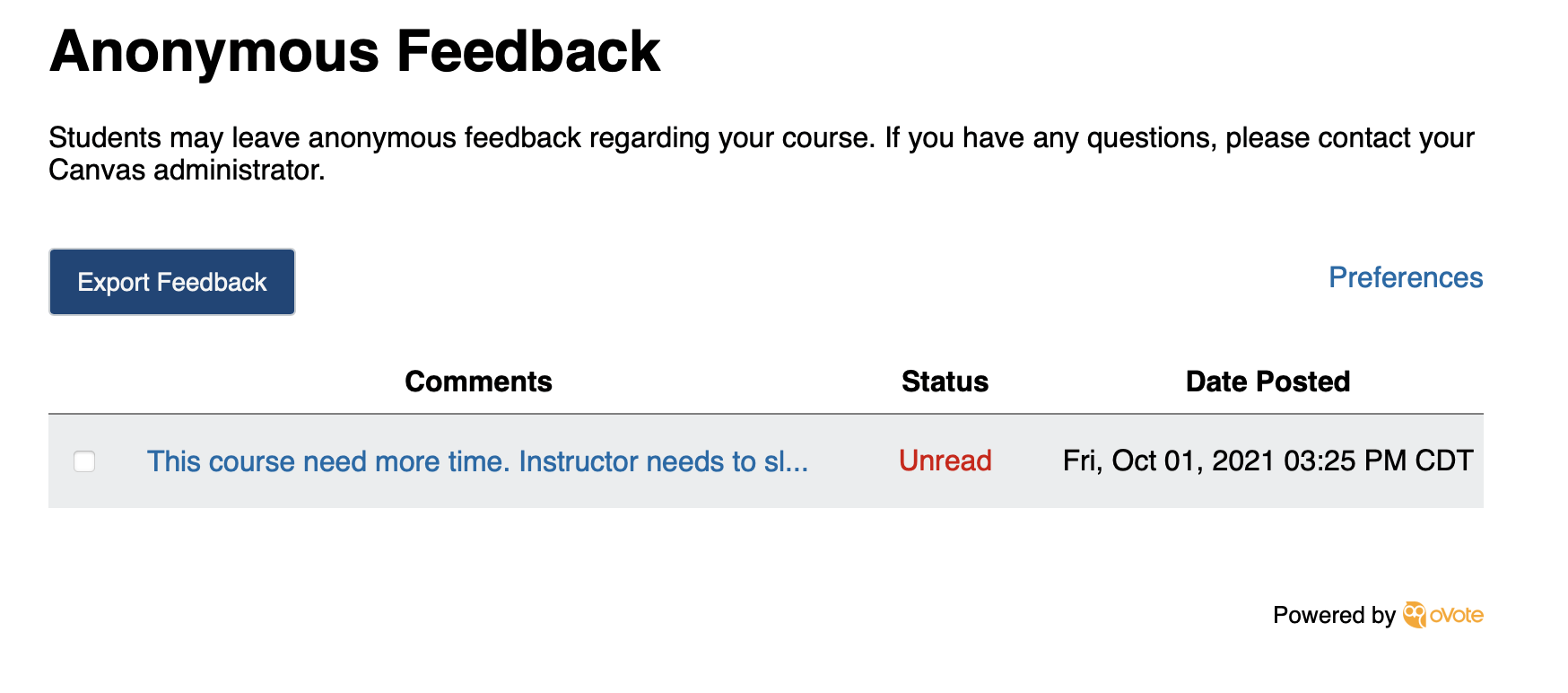
- The faculty member can choose to “Reply” to the message or mark it for review by clicking the “Report Abuse” button.

- The student will receive a notification when their message receives a reply.
Getting Started
For Faculty wanting to use Feedback Box, we recommend announcing the feature either in class or as a notice within Canvas. We also suggest prompting the students with the type of feedback they can provide.
For more information on Feedback Box, reach out to your school’s Academic Technology Service Director (ATSD) or contact the Associate Provost for Faculty Success, Paige Ware at facultysuccess@smu.edu.



