 Microsoft has finally lifted the veil from their upcoming operating system, Windows 11, on October 5. While there are some significant and pretty snazzy changes with this new OS, we at OIT recommend that you do not upgrade your SMU-owned devices just yet! We are still in the process of ensuring reliability and compatibility with our most critical systems, and we will let you know when it is ready for your computer. That being said, we can provide a glimpse into what’s new in the next iteration of Windows.
Microsoft has finally lifted the veil from their upcoming operating system, Windows 11, on October 5. While there are some significant and pretty snazzy changes with this new OS, we at OIT recommend that you do not upgrade your SMU-owned devices just yet! We are still in the process of ensuring reliability and compatibility with our most critical systems, and we will let you know when it is ready for your computer. That being said, we can provide a glimpse into what’s new in the next iteration of Windows.
Where’s my taskbar?!

One of the first things you’ll notice when upgrading to Windows 11 is the taskbar at the bottom of the screen. For the first time since the taskbar’s debut in Windows 95, the “Start” button and the rest of the taskbar buttons now appear in the center of the taskbar instead of the far left. This will certainly be a familiar location for Mac users since the macOS “dock” has been in this location for around 21 years. If it doesn’t work well for you, though, you can always move it back to its previous location. The new taskbar also has a revamped Start menu that focuses on your most frequently-used applications as well as an intuitive search similar to Windows 10.
Seamless Microsoft Teams Integration
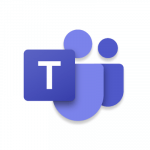 As Microsoft Teams becomes more and more prevalent in our work lives, Microsoft decided to further integrate it into the Windows experience. This means that if you use Teams, you won’t have to install extra software and notifications will appear just like any other Windows notification. If you don’t use teams frequently, you do have the option to remove the icon from the taskbar just like any other program icon.
As Microsoft Teams becomes more and more prevalent in our work lives, Microsoft decided to further integrate it into the Windows experience. This means that if you use Teams, you won’t have to install extra software and notifications will appear just like any other Windows notification. If you don’t use teams frequently, you do have the option to remove the icon from the taskbar just like any other program icon.
System Requirement Oddities
While the new system requirements for upgrading to Windows 11 will not be an issue for most recent SMU-owned computers, your personal devices may run into some roadblocks. Here are the minimum specs:
| Processor | 1 gigahertz (GHz) or faster with 2 or more cores on a compatible 64-bit processor or System on a Chip (SoC). |
| RAM | 4 gigabyte (GB). |
| Storage | 64 GB or larger storage device Note: See below under “More information on storage space to keep Windows 11 up-to-date” for more details. |
| System firmware | UEFI, Secure Boot capable. Check here for information on how your PC might be able to meet this requirement. |
| TPM | Trusted Platform Module (TPM) version 2.0. Check here for instructions on how your PC might be enabled to meet this requirement. |
| Graphics card | Compatible with DirectX 12 or later with WDDM 2.0 driver. |
| Display | High definition (720p) display that is greater than 9” diagonally, 8 bits per color channel. |
The kicker for many folks will be the TPM requirement. While most enterprise-class computers (like most SMU computers) have a Trusted Platform Module built-in, personal devices – especially older and lower-end devices – may not have this required feature. Microsoft says the TPM is needed for improved security, so check with your device’s manufacturer to see if any settings need to be changed on your PC to enable TPM. If you aren’t quite sure if your PC meets the minimum specs, Microsoft provides a handy tool to check for you.
We’ll keep you posted!
While we ask that you don’t upgrade just yet, we will again let you know once it’s okay to do so. If you have any questions about this new version of Windows, drop us a line at help@smu.edu or give us a call at 214-768-4357.



