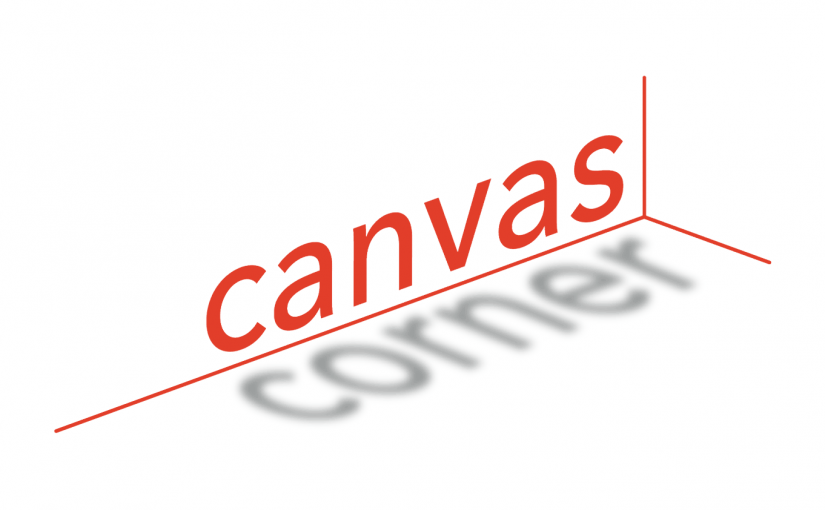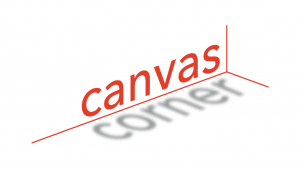 In this month’s Canvas Corner, we look at the new Feedback Box, Webcam submissions, enhancements to New Quizzes, and the Comment Library in SpeedGrader.
In this month’s Canvas Corner, we look at the new Feedback Box, Webcam submissions, enhancements to New Quizzes, and the Comment Library in SpeedGrader.
Integrations with Feedback Box
Students now have a Feedback Box navigational menu item in each Canvas course where they can submit up to 1000-characters of text feedback to faculty.

Faculty now have a Feedback Box navigational menu item to view anonymized feedback, reply to the feedback, delete the feedback, or report abuse.

Webcam Submissions with Assignments
Students have the option to use their webcam for file uploads. The first time they use the feature, they will need to give permission to Canvas to access their computer webcam.
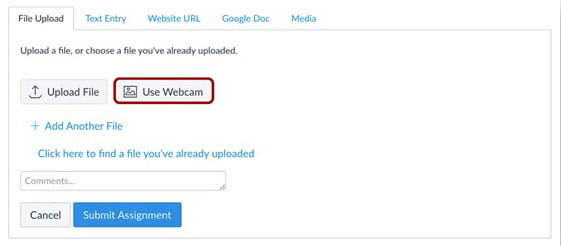
Instructors can view uploaded images submitted via a student’s webcam as they see other file uploads in SpeedGrader and anywhere that submissions are available.
Item Bank Management with New Quizzes
Instructors can view Item Banks from any quiz or from the link in the Course Navigation Menu. Item banks display in the following circumstances:
- Item banks created by the instructor
- Item banks shared directly with the instructor
- Item banks shared with the instructor indirectly via a course where the user is enrolled as an instructor.

Instructors can also share item banks with the View permission or Edit permission. Additionally, they can share an item bank with a course. Instructors or designers in the course can edit any item bank that is shared with the course.
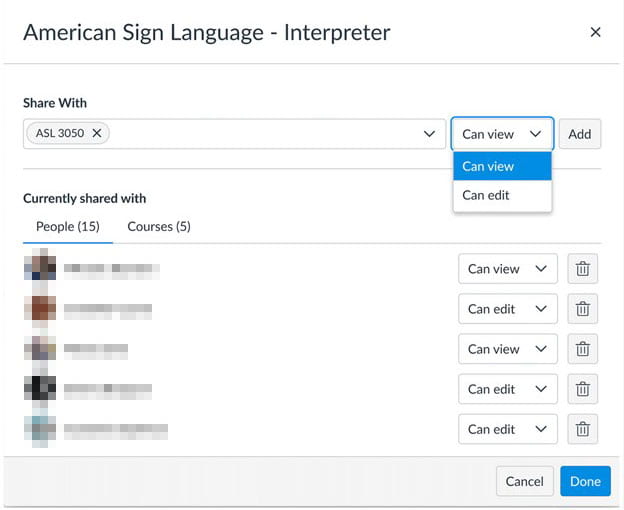
Print a Quiz
For individual new quizzes, the Settings menu includes two options:
- Print Key (with Answers)
- Print Blank Quiz

Print Key Options
Both quiz options display a Print Quiz window. By default, the medium text is selected for the quiz printout. However, two additional larger options are available.
The Print Quiz window always retains the text size selected in the previously printed quiz. To always reset the text size to medium, instructors can deselect the checkbox at the bottom of the window.
Print Keys with Answers
- Quizzes do not always print past the first page
- Item bank questions do not always display in keys printed with answers
 Instructors can use an annotated assignment type to upload a file for students to annotate and submit directly in Canvas.
Instructors can use an annotated assignment type to upload a file for students to annotate and submit directly in Canvas.
On the assignment creation page, instructors can select the option to create a Student Annotation assignment type. The file that should be annotated is uploaded for the assignment, and students can use the annotation tools with DocViewer to complete the assignment. This assignment type is included under the online assignment types so that instructors can select additional submission options for students unable to annotate onscreen.
Peer reviews are supported for student annotation submissions. However, Anonymous Peer Reviews are not supported for student annotation assignments, as students’ names are not displayed anonymously in annotations.
Annotated assignments cannot be used as group assignments.
Completed submissions are viewed in SpeedGrader, with the student’s annotations shown for grading.
Although annotations are supported in the Canvas Student app, this specific assignment type is not currently supported for mobile devices. If instructors want students to be able to annotate a document via the mobile app, they should also use the File Uploads submission type and provide the original file in the assignment description for students to download and annotate in the app.
Comment Library in SpeedGrader
When instructors access SpeedGrader, the comments field includes a Feedback icon that opens the Comment Library. Comments can be entered in the text field and added to the comment library.


Comments can be added directly from the Comment Library by opening the library and clicking the comment that should be added. The library will close, and the comment will display in SpeedGrader.

Comments can be edited and deleted from the library at any time.
Comments are saved per individual user regardless of course, so comments saved by a user in one course will also display when the user is viewing SpeedGrader in another course.
Feature Requests from the Canvas Community
In this section, you can submit new ideas to improve Canvas. Below there are some ideas open for voting:
- Multiple Due Dates (checkpoints) for Discussions
- New Quizzes Question Type – Drawing
- New Quizzes: Allow annotated feedback in Speedgrader for essay questions
- Enable Turnitin for Discussion Posts
- Word count for Speedgrader (DocViewer) grading
Syllabus Statements and Assistance
Remember, the SMU Required Syllabus Statements and optional Mask Requirement Syllabus Insert can be found on the Academic Technology’s Instructional & Teaching Technology Guides site. If you need further assistance, please feel free to contact your Academic Technology Service Director or the IT Help Desk.
24/7 Canvas Technical Assistance and Support
If you have questions or are experiencing trouble with the Canvas LMS service, you can contact Canvas support directly by clicking on the Help icon in Canvas.
Direct support is also provided through the Canvas Guides and the Canvas Support Hotline at 1-844-629-6842.