 A few weeks ago, we mentioned the release of Apple’s latest desktop operating system, Big Sur. We also told you not to upgrade your devices until we had time to investigate compatibility and any issues that may arise. Today, we’re happy to announce that you can now start upgrading your devices, but before you do, please keep the following in mind.
A few weeks ago, we mentioned the release of Apple’s latest desktop operating system, Big Sur. We also told you not to upgrade your devices until we had time to investigate compatibility and any issues that may arise. Today, we’re happy to announce that you can now start upgrading your devices, but before you do, please keep the following in mind.
How do I upgrade?
The upgrade to Big Sur can be started by either going to the Apple menu in the top-left and selecting System Preferences, then Software Update.
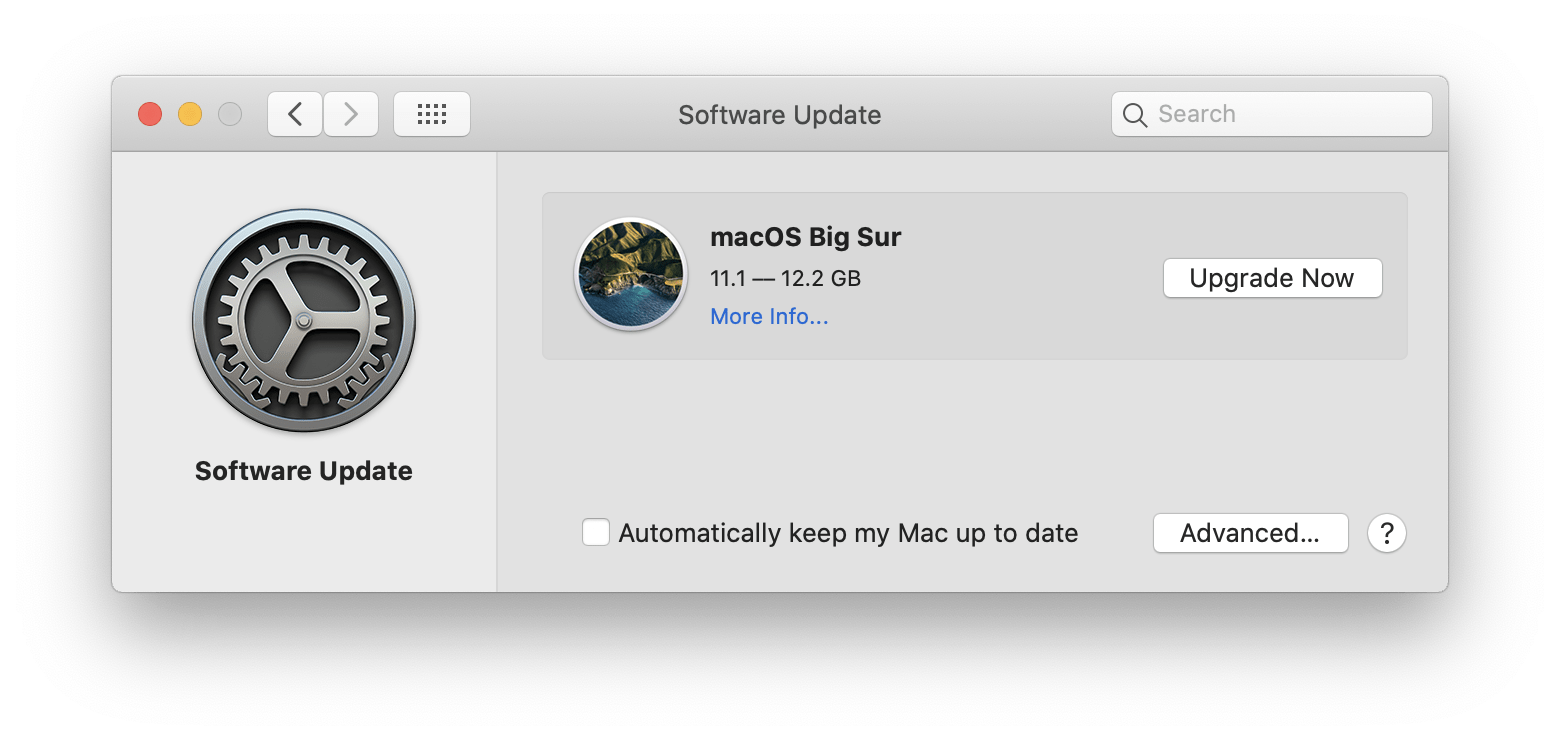
You can also access the upgrade in the Mac App Store. As always, make sure your important files and backed up before starting the installation process! Also, make sure to keep laptops plugged into a power source during the install.
Using antivirus? Check your version.
Before you take the big step of upgrading your SMU device to Big Sur, be sure to check the version of your antivirus software, such as Cylance, currently on your Mac. For example, with Cylance, you can do this by clicking on the Cylance icon in your top toolbar, then click About. Make sure the version that appears is 2.1.1580 or above. If so, you’re clear to upgrade! If not, let the IT Help Desk know so they can help with updating Cylance before your upgrade.
Possible Issues with Box
Some Mac users have reported issues using the Box Drive application with macOS Big Sur both on newer Macs with the M1 Apple Silicon processor and older devices with Intel processors. Box is currently working to resolve these issues and they have a workaround for Intel users.
For additional information on how to upgrade, take a look at this article from Apple or give the IT Help Desk a call!



