 Box is a great way to save, share, and collaborate on your files. There are all kinds of uses for this cloud storage platform, and our very own Chad Madding with our Client Systems team has a great method for syncing your commonly used folders (like My Documents, My Pictures, etc) to your Box account automatically. This trick uses Box’s “Box Sync” software, and can allow you to access your office computer’s files anywhere using Box.
Box is a great way to save, share, and collaborate on your files. There are all kinds of uses for this cloud storage platform, and our very own Chad Madding with our Client Systems team has a great method for syncing your commonly used folders (like My Documents, My Pictures, etc) to your Box account automatically. This trick uses Box’s “Box Sync” software, and can allow you to access your office computer’s files anywhere using Box.
Please note that this method is not a replacement for a backup solution. Always use either a local backup and/or utilize CrashPlan to protect your files from data loss.
 Again, this method uses Box Sync, not the Box Drive software. If you have Box Drive installed, you will need to uninstall it before continuing. Read more about the difference between these programs at Box’s Box Drive vs Box Sync page.
Again, this method uses Box Sync, not the Box Drive software. If you have Box Drive installed, you will need to uninstall it before continuing. Read more about the difference between these programs at Box’s Box Drive vs Box Sync page.- Log into your Box account at smu.edu/box. Check what is already synched to your local desktop. More details on this procedure at Marking Content for Box Sync.
- Turn off all of the folders you do not want synced. This data would be downloaded to your computer and could take up considerable space.
- Install Box Sync for Windows and log into the software using your SMU account. Select the SSO login option on the login page. This will create a new folder on your computer called Box Sync.
- To move content from your Windows User folder, the following folders will need to be created within the Box Sync folder. You only need to create folders for the ones you wish to sync on Box:
- Box Sync\Desktop
- Box Sync\Downloads
- Box Sync\Documents
- Box Sync\Favorites
- Box Syne\Pictures
- Box Sync\Music
- Box Sync\Video
- You can’t use your current Windows Documents library as your synced folder,
 but you can modify the location of where these files are kept:
but you can modify the location of where these files are kept:
- Open the File Explorer
- Right click on Documents, then select Properties to open the Properties menu.
- Click the Location tab.
- Click Move. Then, choose the folder within the Box Sync folder where you would like to files to be moved to.
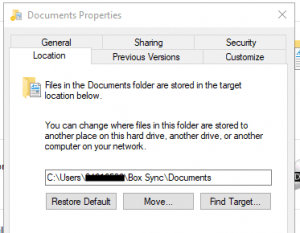
- Click Apply.
- Repeat this process for any other folders you wish to sync.
Now, when you save a file in My Documents, My Photos, or any other folder you’ve set up, the file will also be immediately synced to Box so you can access it from anywhere!



