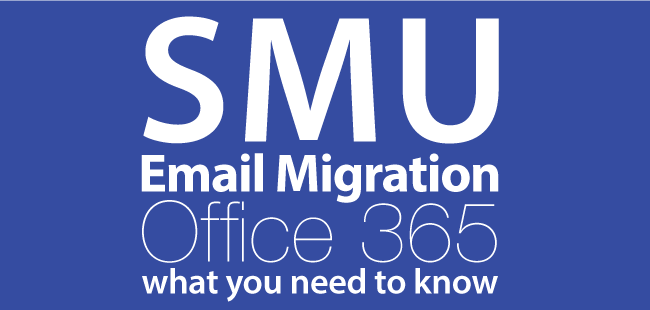 Here are a few things you need to know about the student email migration to Microsoft Exchange:
Here are a few things you need to know about the student email migration to Microsoft Exchange:
- After migration, you will have 50 GB of storage in your email mailbox.
- Your email address will not change.
- All of your content will be moved from your current mailbox.
- You will still have access to the full SMU Address Book.
- You will keep your email even beyond graduation!
- The POP protocol will no longer work after the account migration. If you have configured gmail to pull in your SMU email account, this feature will no longer work via POP after the migration.
- If you have delegated permissions to your account or shared account folders with another individual, those permissions will break until that individual’s mailbox is also moved.
Migration Steps
- Step 1: Identify Large Emails/Attachments
- Step 2: Review of the Migration Process
- Step 3: Access Your New Mailbox after Migration
- Step 4: Reconfigure Email Clients after Migration
Step 1: Identify Large Emails/Attachments
Any attachments or emails larger than 25 MB will cause the migration of your account to fail. If this occurs, we will contact you to remove the message and reschedule the migration of the account. If you believe you have a message that exceeds this size limit, please download the attachments onto your computer and then delete the message from your account.
Step 2: Review of the Migration Process
You will receive an email notifying you of your assigned day for migration. Within 24 hours of that assigned day, a process will begin to copy your current mailbox contents to your new Office 365 mailbox. You will still have full access to your current email through webmail.smu.edu or any configured email clients.
Between 7am and 8am on your assigned day, the final synchronization will occur. If you are logged into webmail or any email clients at that time, you will simply receive an error. At that point, you will need to begin accessing your email through Office 365. Interruption to your email access should be less than 5 minutes.
Step 3: Access Your New Mailbox after Migration
To access your new mailbox after migration:
- Go to office.smu.edu
- Click Login
- Enter your @smu.edu email address as the username
- You will be redirected to another login page
- Enter your account password
- You can now access your mail by clicking the Outlook link in the menu bar. You can switch between other Office 365 services licensed for your account (such as OneDrive) by using that main menu bar as well.
Step 4: Reconfigure Email Clients after Migration
If you have configured your email account on a mobile device or email client, you may need to delete and recreate your device’s email account. For detailed instructions visit http://www.smu.edu/BusinessFinance/OIT/Projects/Office365.
The general information required for the account setup is listed below:
- Account Type: Exchange/Corporate
- Email: your email address using the @smu.edu format (mustang@smu.edu)
- Server: outlook.office365.com
- Domain: leave this field blank
- Username: your email address using the @smu.edu format (mustang@smu.edu)
- Password: your SMU password
For more information, please visit http://www.smu.edu/BusinessFinance/OIT/Projects/Office365.


