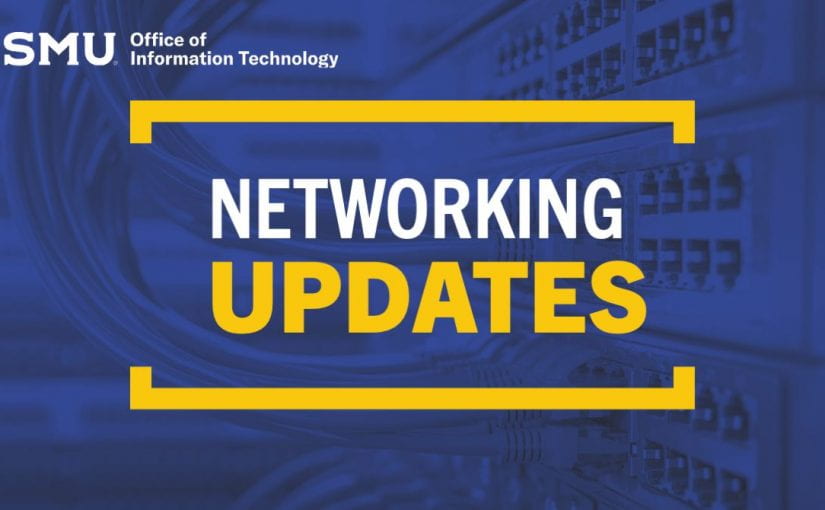On January 13, the security certificate for PerunaNet was renewed. Typically, computers will prompt to accept the new certificate and reconnect without issue. However, multiple Macs and iOS devices were failing to present the “accept certificate” window, and were therefore not updating the wireless certificate. The following solutions have been identified and should be performed on any device that is having difficulty connecting to PerunaNet.
Faculty and Staff SMU-managed computers (macOS)
A task was sent to all SMU Mac devices to replace the certificate. If your device was connected to SMU_Guest after 1:30 PM on 1/17, it should receive the new cert. Please do the following:
- Forget all SMU wireless networks on your device
- Click the Apple icon > System Preferences > Network
 Click the “–” button next to each SMU network (or the small circle on Ventura)
Click the “–” button next to each SMU network (or the small circle on Ventura)- Click + and add a new PerunaNet profile
- Reconnect to PerunaNet
- When prompted to accept the certificate, click Accept
Student or employee personal devices (macOS)
In order to connect, you will need to delete a single file that is associated with the old certificate.
- Locate the main system Library folder (Finder-Go-Computer-Macintosh HD-Library)
- Go to Preferences > SystemConfiguration
- Locate and delete this file:
com.apple.network.eapolclient.configuration.plist
Please forget SMU Guest or Eduroam once connected to PerunaNet if you added those networks previously.
Mobile iOS devices
- Download SMU_Wireless_iOS file
- If prompted to choose a device, select iPhone
- A “Profile Downloaded” confirmation will appear, directing you to the Settings app
- Launch Settings
- Select “Profile Downloaded” from the list of settings
- Click “Install” in the top right corner
- Enter your device Passcode when prompted
- Click “Install” in the top right corner
- Click “Install” at the bottom to confirm installation
- Enter your SMU ID number for username
- Enter your SMU account password for password
- “Profile Installed” prompt will appear
- Click “Done” in the top right
- Confirm in the top right corner that Wi-Fi is connected
If you need assistance with the above steps or have another device that is experiencing these issues, please contact the IT Help Desk.
Due to the wireless issues and the start of the semester, our support request volume has been extremely high today. We apologize if you’ve received longer response times or longer hold times than usual. We will work to respond as quickly as possible to all requests.