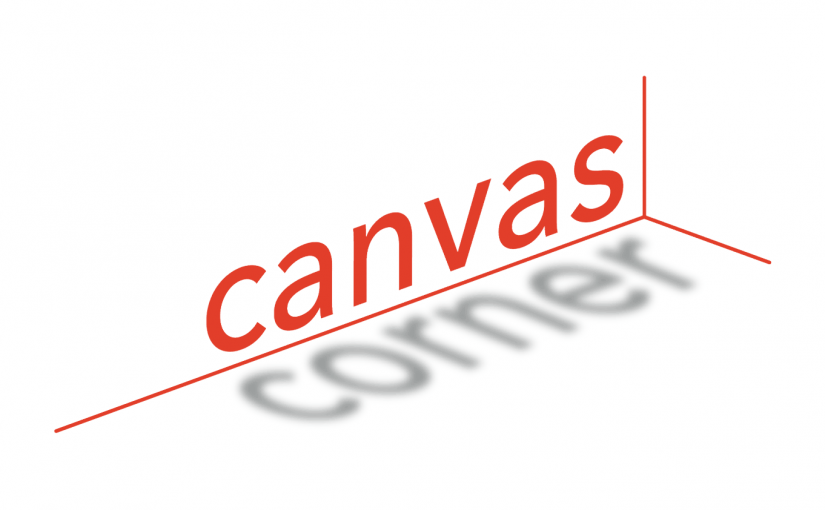In Canvas Corner, we discuss the new features and enhancements available in Canvas. All updates will be available in Canvas the 3rd weekend of the month.
In Canvas Corner, we discuss the new features and enhancements available in Canvas. All updates will be available in Canvas the 3rd weekend of the month.
Canvas Courses
Icon Maker
Instructors can upload and crop custom images and course images in the Rich Content Editor Icon Maker.

To customize an image, instructors can use the drop-down menu to select an image and crop the image into a shape [1], rotate the image [2], flip the image [3], zoom the image [4] and reset the image [5].
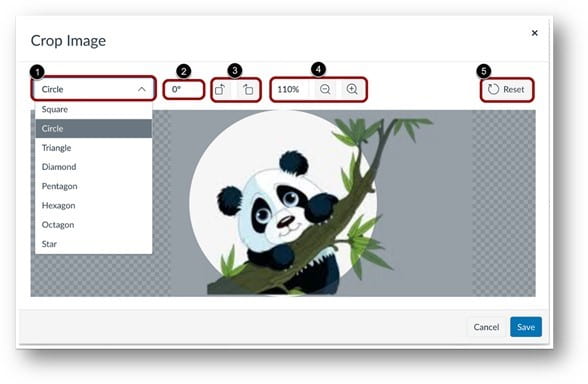 Canvas Pages
Canvas Pages
When the Schedule Page Publication feature option is enabled (10-17-22), instructors can delay pages for publication on a specific date and time.
This update allows instructors to prepare and schedule pages in advance to automatically publish in a course.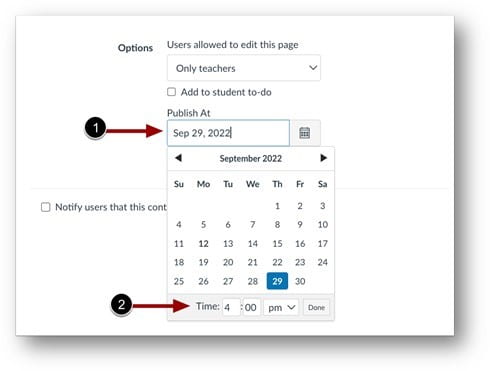
In Modules and Pages, instructors can view when a page is scheduled to publish.

Canvas Conferences
When using BigBlueButton, users can enable a waiting room in Conferences Settings. Additionally, in Conferences, users can add conferences to the calendar and update or sync attendees. This update gives users the ability to manage when participants join the conference. Adding a conference to the calendar when creating a new conference with BigBlueButton allows users to invite attendees to the calendar event simultaneously. Additionally, the ability to sync attendees as they are added or removed allows users to quickly and easily update the attendees.

When creating a new conference, click the checkbox to Enable waiting room.
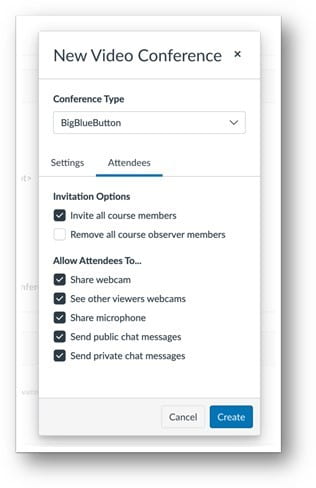
Instructors can update the Invitation Options and permissions for attendees.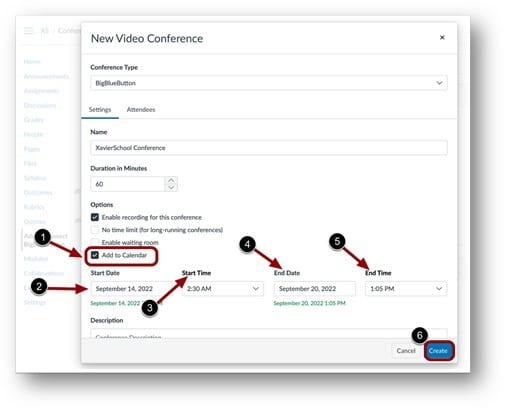
To add a conference to a calendar, click the checkbox to Add to Calendar [1], enter a Start Date [2], Start Time [3], End Date [4], End Time [5], and click Create [6]. When adding a conference to the calendar, a tooltip displays indicating all course members must be invited to calendar events.
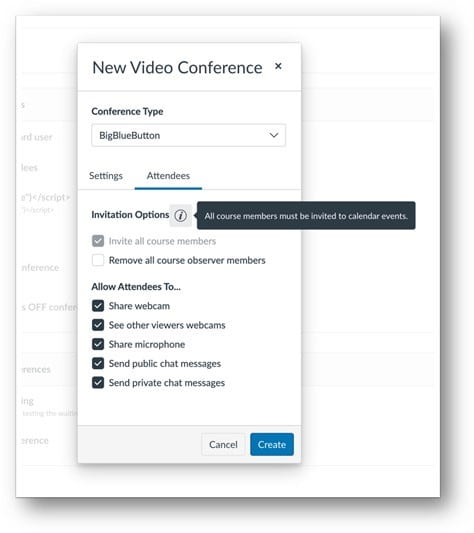
When attendees are removed or added to a course, instructors can sync the attendees with new conferences.
Canvas Community – Feature Requests
In this section you can submit new ideas to improve Canvas.
Below there are some ideas open for voting:
- Add year to course “Last Activity” date in People tab
- [New Quizzes] Item banks created within a course should be automatically added to the course
- Grade Posting Policy should be configurable in assignment settings
- Module access to specific groups, sections or students
- Place in Module when Assignment Created
- Comment Library for Individual Questions