 Every month in Canvas Corner, we discuss the new features and enhancements available in Canvas.
Every month in Canvas Corner, we discuss the new features and enhancements available in Canvas.
This month, we cover updates to Quizzes.Next, changes to the accessibility checker, and news on the use of a stylus.
Updated Options in Quizzes.Next
 Quizzes.Next supports reopening submitted assessment attempts from the Moderation page. The assessment timer will resume from its remaining time from the attempt.
Quizzes.Next supports reopening submitted assessment attempts from the Moderation page. The assessment timer will resume from its remaining time from the attempt.
Quizzes.Next now supports additional options to display or hide points, items, responses, and feedback. Instructors can manage additional settings when the Restrict Student Result View option is selected within the Restrict Student Result View. Settings include displaying total points awarded, total points possible, and assessment items and questions. Options to show total points awarded and show points possible are applied to overall points and individual question points.
When the option to display assessment items and questions is selected, instructors can also manage the option to display student responses and item feedback. When the option to display student responses is enabled, instructors can also select to indicate whether answers are correct or incorrect plus display correct answers, if an incorrect answer was selected.
To completely hide all assessment results, instructors will need to uncheck all options on the Restrict student result view settings.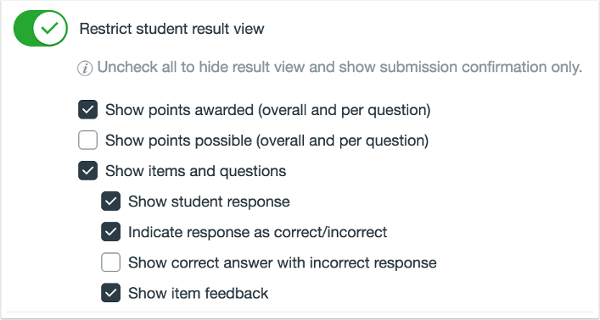
Stylus Support in DocViewer
DocViewer now supports the use of a stylus for annotations in some browser configurations on touchscreen devices. Microsoft Surface Pro running Windows 10 using the Chrome or Edge browser is supported. Stylus support is limited to Bamboo Ink and any stylus officially supported by Microsoft for the Surface Pro. Users of Firefox will experience limited stylus support.
Improved Accessibility Checker
When you open the information link in the Accessibility Checker, the Learn More text at the bottom of the menu window has been expanded to include more description about the linked reference. This will allow you to improve your Canvas course for all users.

WalkMe Guides
![]() WalkMe provides real-time guidance that is easy to follow by providing on-screen, step-by-step guidance that you can utilize to complete any task successfully. To access a WalkMe guide, simply click on the Canvas WalkThru menu and type in a question or task, then follow along as WalkMe shows you where to click, what settings to choose, and explains the options. If you ever experience an error in a WalkThru, please contact the helpdesk.
WalkMe provides real-time guidance that is easy to follow by providing on-screen, step-by-step guidance that you can utilize to complete any task successfully. To access a WalkMe guide, simply click on the Canvas WalkThru menu and type in a question or task, then follow along as WalkMe shows you where to click, what settings to choose, and explains the options. If you ever experience an error in a WalkThru, please contact the helpdesk.


