 Every month in Canvas Corner, we discuss the new features and enhancements available in Canvas. This month, we cover new features like anonymous annotations, rotating documents in DocViewer, hiding results in Quizzes, and much more.
Every month in Canvas Corner, we discuss the new features and enhancements available in Canvas. This month, we cover new features like anonymous annotations, rotating documents in DocViewer, hiding results in Quizzes, and much more.
Leave Anonymous Annotations
As an instructor, you can now leave annotations that are anonymous to students. The Anonymous Instructor Annotations option is enabled by a course-level feature option. To enable this feature, go to your course settings and click on the Feature Options tab. Toggle the Anonymous Instructor Annotations to On.

Rotate Documents in DocViewer
DocViewer now supports the ability to manually rotate images and documents. Files that are viewable in DocViewer can be rotated using the Rotation button. Rotation is available on a per-page basis in documents with multiple pages.

Restricting Results in Quizzes.Next

Quizzes.Next supports restricting students from viewing their results after submitting an assessment. To hide the results, toggle the Restrict student results view to On in the Quizzes.Next Delivery Settings.
Track Student Data with the Analytics Beta LTI
Analytics Beta is an LTI tool that provides improved analytics for tracking student data using an interactive chart or table. Analytics Beta will eventually replace the current course and account analytics. Until then, Analytics Beta and the current course Analytics functionality can be used concurrently. To find out more about Analytics Beta, please see Canvas Release: Analytics Beta (Course Grade).
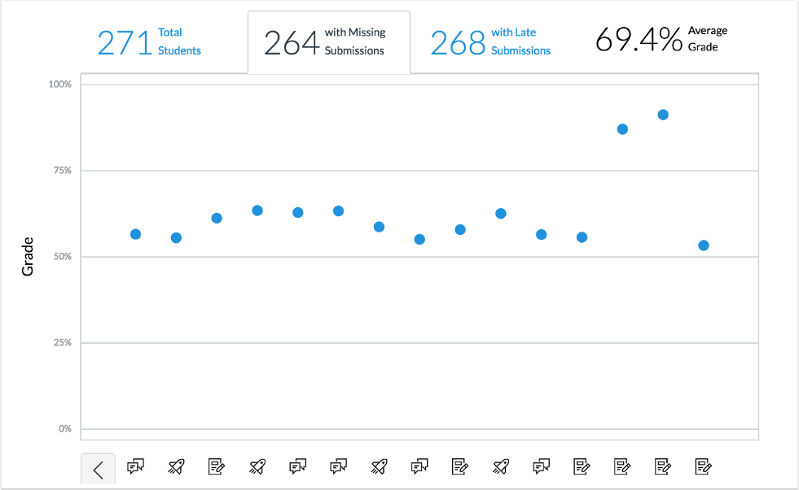
HTML5 Media Recorder Replaces Flash Recording
For video recordings in the Rich Content Editor, you can now use HTML5 instead of Adobe Flash in Firefox and Chrome web browsers. Note: The browser may briefly display a flash message, even though flash is not required. Additionally, the browser may ask to allow access to the computer’s microphone and webcam before initial use. The following feature areas currently support the HTML5 update:
- Assignments
- Announcements
- Discussions
- SpeedGrader comments
Remaining areas in Canvas that still require Flash will be switched to support HTML5 media in the next release.
Searching for Files on Canvas Mobile
Course Files and User Files support searching files. Search results require at least three characters for matching files to display. Search results do not include file folders.


Conferences on Canvas Mobile
 The Student Canvas app now supports the opening Conferences in a web view. The BigBlueButton mobile interface is displayed after joining a live conference. Previously, the BigBlueButton mobile interface could only be accessed using a mobile browser.
The Student Canvas app now supports the opening Conferences in a web view. The BigBlueButton mobile interface is displayed after joining a live conference. Previously, the BigBlueButton mobile interface could only be accessed using a mobile browser.
Canvas WalkMe Guides
![]() WalkMe provides real-time guidance that is easy to follow by providing on-screen, step-by-step guidance that you can utilize to complete any task successfully. To access a WalkMe guide, simply click on the Canvas WalkThru menu and type in a question or task, then follow along as WalkMe shows you where to click, what settings to choose, and explains the options. If you ever experience an error in a WalkThru, please contact the IT Help Desk at 214-768-HELP or help@smu.edu.
WalkMe provides real-time guidance that is easy to follow by providing on-screen, step-by-step guidance that you can utilize to complete any task successfully. To access a WalkMe guide, simply click on the Canvas WalkThru menu and type in a question or task, then follow along as WalkMe shows you where to click, what settings to choose, and explains the options. If you ever experience an error in a WalkThru, please contact the IT Help Desk at 214-768-HELP or help@smu.edu.


