 Every month in Canvas Corner, we discuss the new features and enhancements available in Canvas. This month, we cover new WalkMe guides, the new TurnItIn Plagiarism Framework, and the teacher’s mobile app updates.
Every month in Canvas Corner, we discuss the new features and enhancements available in Canvas. This month, we cover new WalkMe guides, the new TurnItIn Plagiarism Framework, and the teacher’s mobile app updates.
Turnitin Plagiarism Framework for Canvas
In the Framework, papers are submitted to Canvas first and then passed on to Turnitin for plagiarism detection. Turnitin’s settings are shown on the same page as the assignment settings in Canvas. There is no Turnitin assignment box—Canvas’s interface for handling assignments is used. Finally, with the Framework, grading is done in SpeedGrader or the Gradebook. This release combines native Canvas assignment settings to drive the Turnitin settings. Some benefits include:
- Increased ease of use for instructors who only use the Turnitin for the Originality Report
- Ability to allow students to submit after the due date
- No need to set feedback review dates for imported assignments using Turnitin.
Instructors can find help for the new framework within the WalkMe guides for Canvas and on Turnitin’s Canvas Plagiarism Framework page.
Instructors who use Grademark and Peermark should continue to use the LTI Turnitin integration. For any concerns or assitance witht he LTI Turnitin, please contact the IT Help Desk at 214-768-HELP.
Canvas Mobile Updates (Android)
Section Specific Announcements
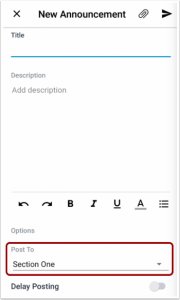 Instructors can send the announcement to all sections, one section, or multiple sections in a course.
Instructors can send the announcement to all sections, one section, or multiple sections in a course.
If you open a section-specific announcement from a notification that you haven’t opened previously, the announcement will incorrectly display as sent to all sections.
External Tool Access
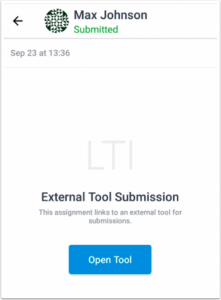
External tools can be opened in a mobile browser by tapping the Open Tool button.
User Files
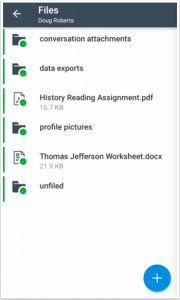 The User Menu supports User Files for instructors. In User Files, instructors can view their existing files and folders, create a new folder, and upload new files.
The User Menu supports User Files for instructors. In User Files, instructors can view their existing files and folders, create a new folder, and upload new files.
WalkMe Guides
![]() WalkMe provides real-time guidance that is easy to follow by providing on-screen, step-by-step guidance that you can utilize to complete any task successfully. To access a WalkMe guide, simply click on the Canvas WalkThru menu and type in a question or task, then follow along as WalkMe shows you where to click, what settings to choose, and explains the options. If you ever experience an error in a WalkThru, please contact the IT Help Desk.
WalkMe provides real-time guidance that is easy to follow by providing on-screen, step-by-step guidance that you can utilize to complete any task successfully. To access a WalkMe guide, simply click on the Canvas WalkThru menu and type in a question or task, then follow along as WalkMe shows you where to click, what settings to choose, and explains the options. If you ever experience an error in a WalkThru, please contact the IT Help Desk.


