 Every month in Canvas Corner, we discuss the new features and enhancements available in Canvas. This month, we cover a Drag-and-Drop Dashboard, Notifications Update, and several enhancements to Conferences.
Every month in Canvas Corner, we discuss the new features and enhancements available in Canvas. This month, we cover a Drag-and-Drop Dashboard, Notifications Update, and several enhancements to Conferences.
Canvas Updates
Drag-and-Drop Dashboard
You can now drag and drop your course tiles on the dashboard. You can sort the tiles to your personal preference. Once you have arranged the tiles in the order and placement you like, they will remain that way until you decide to rearrange them again.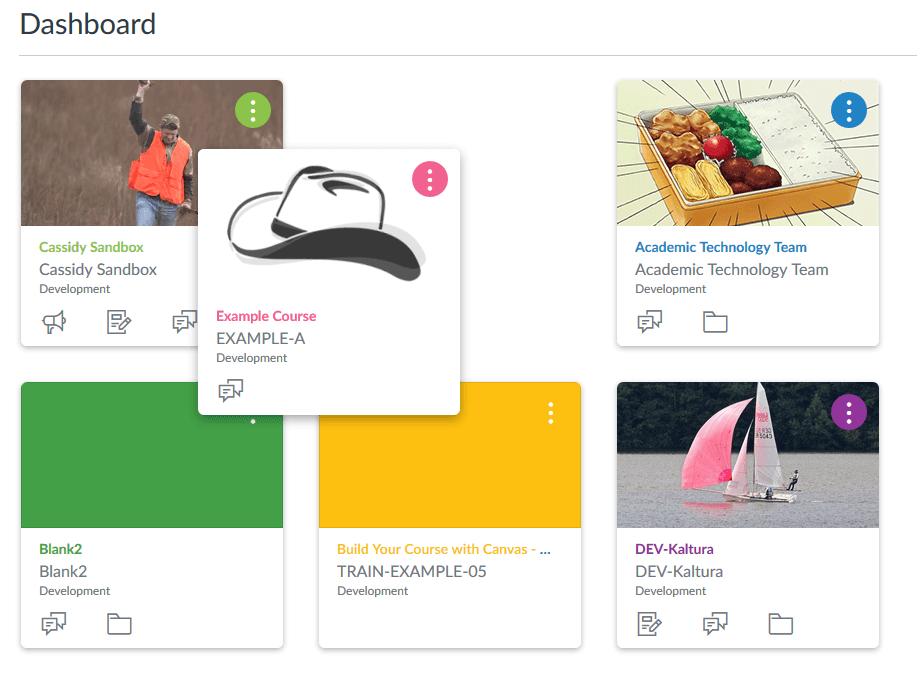
Sender Notifications Update
Previously, when the Canvas LMS would send notifications, it would use your name, as the instructor, or Instructure Canvas as the sender. Now when your students view course notifications in their email applications, the notifications will display the course name as the sender. This will allow students to more easily identify notifications from a specific course.

SpeedGrader Improves Section Menu
On earlier versions of Canvas, when you opened the student list and accessed the section menu, SpeedGrader would display a space between the list and the menu and prevented you from being able to view sections. It didn’t matter if you were using Firefox, Internet Explorer, or Chrome, you would experience this issue. The team at Canvas has updated the code to remove the space between the student list and section menu.

Conferences in Canvas
Interface Enhancements
Several enhancements to improve the user experience within Conferences. The interface has been updated with a brighter design and modern icons using web fonts to provide better support for higher resolution monitors. Also, buttons in the menu bar have been simplified and logically grouped for easier access.
![]()
Option to Allow Downloading of Presentations
When adding files to a presentation, presenters can choose to let students download the presentation. By default, this option is disabled. When enabled, the download icon is included in the bottom of the presentation window.

Promote Viewer to Moderator
When hosting a Conference, a presenter can promote a viewer to be a moderator at any time from the user settings. Presenters can also change a moderator’s status back to a conference viewer.
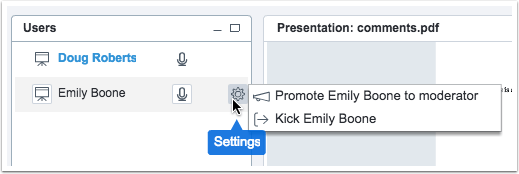
Downloading of Public Chats
Participants in a conference can now the Options tab allows users to download the chat transcript as a text (.txt) file. By going to the Options tab in the chat window, users will see an option to “Save Chat” in the Public Chat Options section. Users can also copy the chat contents, and clear the public chat history. If they clear the chat history, it cannot be undone.

End Meeting on Logout
When logging out of a conference, moderators can choose to log out and end the meeting at the same time. Ending the meeting will remove all users from the conference and start to process the recording (if applicable).
Please Note: Clicking the End button in the Conferences page will conclude the conference and make it inaccessible for others join.

Full-Screen Mode Now Available
Conferences now provide a full-screen mode, allowing moderators to display presentations in a full-screen window. Users who may present the conference on a separate screen and want to display the content in a maximum presentation size will find this helpful.

Multiuser Whiteboard
The multiuser whiteboard feature helps your users engage in the presentation. As an added benefit, students participating in a tutoring session or study group can also use this feature to collaborate.
As the presenter, you can enable the multiuser whiteboard at the bottom of the presentation toolbar. When enabled, students can view the toolbar options and contribute to the whiteboard. The name of each user in the conference displays next to the user’s cursor. To keep things civil, each user has a separate layer in the whiteboard and cannot affect another user’s whiteboard (including clearing annotations).
The presenter has the power to disable the multiuser whiteboard at any time. Once the multiuser whiteboard is disabled, the presenter can click the Clear button to remove all annotations from the whiteboard.
As an additional enhancement to the whiteboard, shapes drawn with the pen tool are smoothed automatically.

Shared Notes
The shared notes feature allows all users to collaborate during the presentation. Shared notes are accessed via the Shared Notes layout. Unfortunately, notes are not recorded as part of a presentation.
In the Shared Notes window, users can view when another user is typing in the notes window. The Undo/Redo icons undo or redo content for the last user who contributed to the notes. The Shared Notes feature supports a text toolbar for content formatting that can be opened and closed using the Text icon. Before the session ends, users can also download notes as formatted text (.html) or plain text (.txt).

Moderators can manage settings for the shared notes to create up to two additional note windows. These additional windows are separate shared documents, and they display to users as a popout window regardless of their layout. Participants in the conference can reposition the additional note windows anywhere in their browser window. The notes window can also be minimized to the bottom of the browser window.
Moderators can also clear all note content for all conference users. Just like with Public Chats, clearing content in Shared Notes cannot be undone.



