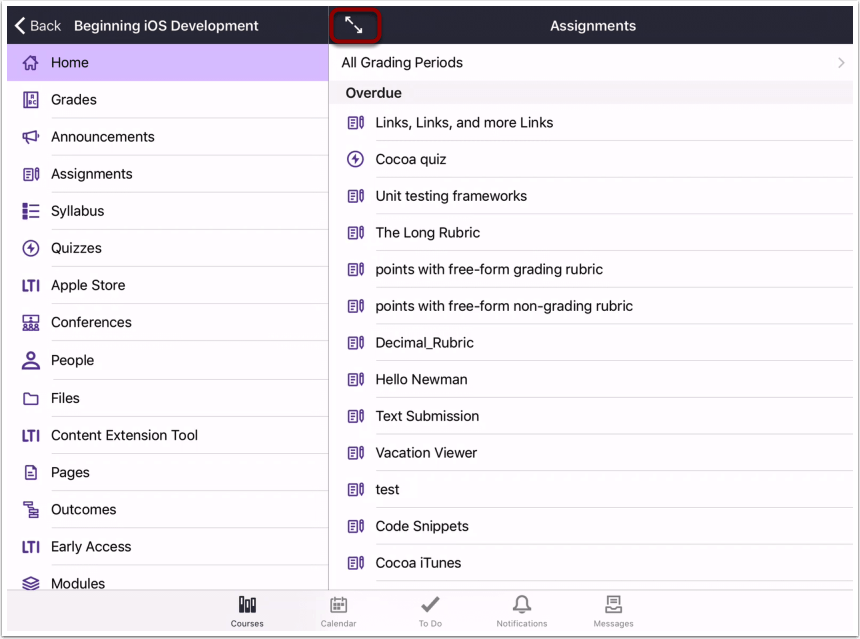Every month in Canvas Corner, we discuss the new features and enhancements available in Canvas. This month, we cover new WalkMe guides, new Canvas Context Cards, Student Dashboard updates, and mobile full-screen view.
WalkMe Available for LockDown Browser, Recording Video, Add Quiz Fudge Points, and more.
![]() We recently added some new WalkMe guides to Canvas. WalkMe provides real-time guidance
We recently added some new WalkMe guides to Canvas. WalkMe provides real-time guidance
that is easy to follow by providing on-screen, step-by-step guidance that you can utilize to complete any task successfully. To access a WalkMe guide, simply click on the Canvas WalkThru menu and type in a question or task, then follow along as WalkMe shows you where to click, what settings to choose, and explains the options.
Here are some new WalkMe guides we’ve added to Canvas:
- How to Insert and Image using any RCE
- How to record a video into any RCE
- How to record audio into any RCE
- How to require the Respondous LockDown Browser
- How to Add quiz fudge points
Context Card Provides Student Progress
Context cards are meant to be a simplified overview of a student’s progress. The context is generated from grades in the Gradebook and standard page view and participation activity in course analytics. Context cards are not supported for user names where the user is not a student, such as an observer, TA, or another instructor. Clicking links for these user roles will always direct to the user’s details page or profile page.
Currently, student context cards do not display for inactive students or students with pending course invitations. The pending status appears on the People page, while the inactive status can be shown in Discussions, Announcements, the Gradebook, and SpeedGrader.

Context cards can display the following details:
- Profile picture (if one is available)
- Masquerade: masquerade as the student (link only available to users with masquerade permissions)
- Student name or email: view the student’s user profile page
- Mail icon: send a message directly to the student from the page
- Course name and section: view the name of the course and section (section name only included for courses with multiple sections)
- Last login: view the last login date (does not display if the student has never logged in); the card only displays the time when the login is on the current date, the day of the week when the login was within the current week, and the full date for any later logins
- Grades: access the student’s grades page
- Analytics: access the student’s analytics page (button only available to users with the course analytics permission)
- Current grade: view current grade as displayed in the Gradebook (according to grading scheme); for courses using Multiple Grading Periods, the grade currently displays the current grade for all grading periods, which will be changed to the current grading period in a future release
- Number of missing assignments: view the total of missing assignments based on student analytics data, which generates data for both online and no-submission assignments in Canvas; for submissions not submitted online, assignment calculations may not be entirely accurate as they are attempted based on the assignment’s grade and when the assignment was graded
- Number of late assignments: view the total of late assignments based on assignment due date
- Number of last graded items in the course: view a maximum of the last 10 recently graded assignments with the assignment’s grade (shows according to grading scheme, but grades default to points if the grading scheme does not fit)
- Participation activity compared to class: view the standard deviation of the student’s participation in the course compared to other students (none, low, moderate, or high)
- Page views compared to class: view the standard deviation of the student’s page views in the course compared to other students (none, low, moderate, or high)
To Do List and Past Assignments
In the student Dashboard, No Submission and Not Graded assignments display in the To Do list until their due date. After the due date, these assignments no longer display in the To Do list.
Full-screen Canvas course viewing now available on mobile devices.
The Canvas app now supports full-screen course viewing on iPads. This functionality mimics the web version of Canvas, allowing Course Navigation to be expanded or collapsed for optimal viewing for the user. To enable, just tap the expand icon.