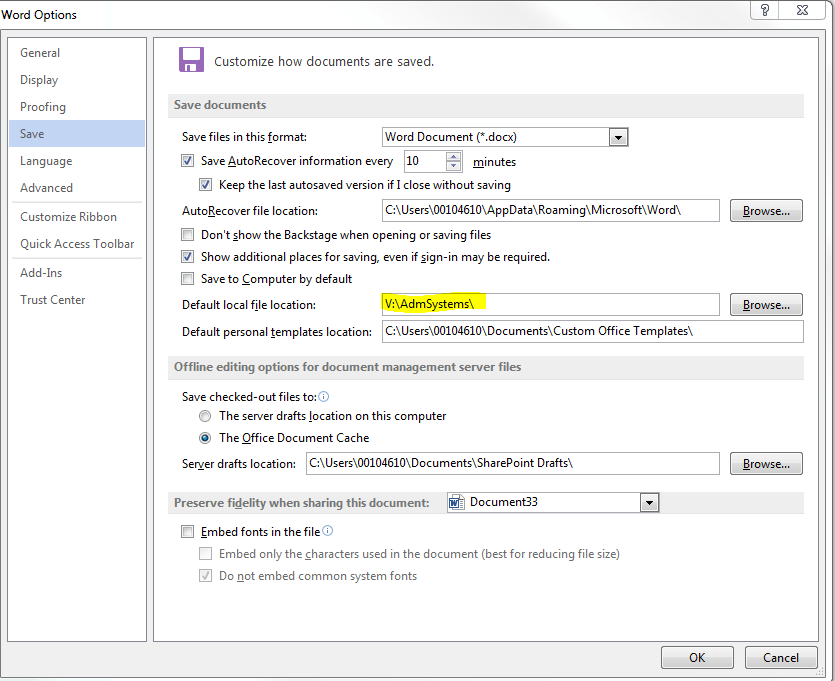I author a lot of documents, and when it’s time to save them, I generally need to save them on our server. In fact, 90% of my documents end up in a shared drive. Currently, when I go to save my Word document (or any other Office Doc I’m working on), I have to navigate from the defaults Document folder and scroll to the server I want to save to. It’s really a waste of time to do that every time you save a doc, so here’s a quick time saver tip when you generally save somewhere besides the default location.
From the Office program that you want to change the save options:
- Go to the File tab.
- Click Options.
- Select Save.
- Locate the Default local file location and find your new default folder.
- Click Ok.
- Do a happy dance around your desk. You just set up your office application to work for you more efficiently! 🙂
Stay tuned for other quick tip Office time savers!