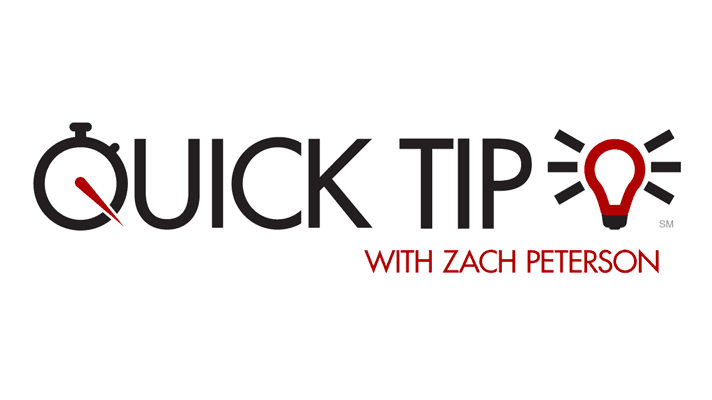We’ve all had that magical experience when you have a new device that runs perfectly and does everything you need it to do without complaint. We all also know that this state of bliss doesn’t last forever. As time goes on, our PCs just don’t seem to have that spark that they once had. While we’re always eager to help here at the IT Help Desk, there are also quick and simple things that you can do periodically to make sure that your computer is running at its best.
Have you tried turning it off and on again?
I know, it’s the well-known catch-all for computer problems. Just turn it off and on again. Perhaps not surprisingly, this is always a good first thing to try when things don’t seem quite right. While in the DOS and early Windows days it was recommended to shut down your computer when you were done using it, it’s not really the case anymore. However, keeping your computer on constantly over weeks and weeks can also increase the odds of something going wrong. I try to do a reset of my computer (and even my mobile devices) at least once a week. It takes a couple of minutes, sure, but it can save me a lot of headaches later on!
Use Windows’ built-in cleaning tools.
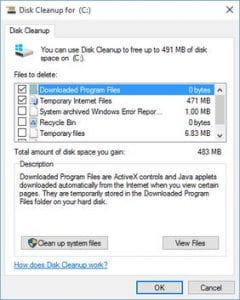 Windows has a couple tools at your disposal for keeping things tidy. As time goes on, plenty of cruft can collect on your PC, and Windows’ Disk Cleanup tool is a quick way to get rid of the most common junk files that accumulate. Just search for Disk Cleanup in your Start menu to get started. Keep in mind that this tool normally empties your Recycle Bin by default, so be sure to un-check that if you need to make sure you won’t lose anything you need!
Windows has a couple tools at your disposal for keeping things tidy. As time goes on, plenty of cruft can collect on your PC, and Windows’ Disk Cleanup tool is a quick way to get rid of the most common junk files that accumulate. Just search for Disk Cleanup in your Start menu to get started. Keep in mind that this tool normally empties your Recycle Bin by default, so be sure to un-check that if you need to make sure you won’t lose anything you need!
Earlier versions of Windows also required disk defragmentation to be performed on a regular basis to keep files orderly for faster performance. Since Windows 7, that’s done automatically for you, but you can always run Disk Defragmenter manually if desired. Defragmentation is not required on newer solid-state (SSD) drives.
Back up!
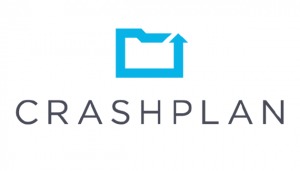 It’s always critical to back up important data, and thankfully we help you with this already. CrashPlan is the service we use for backups of SMU-owned primary PCs and Macs. It by default backs up your PCs user profile, which includes your desktop as well as commonly used folders like My Documents on a regular basis. If you frequently save files outside of those folders you may also want to back up data using Box, OneDrive, or network shared drives. Backups are also incredibly important for your personal devices, and there are many online services to choose from in that regard or you can simply use a portable drive using either Windows or Mac built-in backup tools.
It’s always critical to back up important data, and thankfully we help you with this already. CrashPlan is the service we use for backups of SMU-owned primary PCs and Macs. It by default backs up your PCs user profile, which includes your desktop as well as commonly used folders like My Documents on a regular basis. If you frequently save files outside of those folders you may also want to back up data using Box, OneDrive, or network shared drives. Backups are also incredibly important for your personal devices, and there are many online services to choose from in that regard or you can simply use a portable drive using either Windows or Mac built-in backup tools.
What about Macs?
While there aren’t a lot of built-in cleanup tools within macOS, there are some third-party maintenance applications like OnyX. However, they aren’t totally required. Some of the best things you can do to keep your Mac running smoothly is to periodically empty the trash, make sure your applications are up to date, and ensure your current macOS version has the latest security updates provided by Apple. Also, the previous advice for periodically restarting and backing up your Mac still applies!
Of course, when your computer is still misbehaving after periodic maintenance, you are welcome to contact us for assistance!