 Every month in Canvas Corner, we discuss the new features and enhancements available in Canvas. This month, we cover OneNote LTI integration, Conferences, and an update to SpeedGrader.
Every month in Canvas Corner, we discuss the new features and enhancements available in Canvas. This month, we cover OneNote LTI integration, Conferences, and an update to SpeedGrader.
OneNote Class Notebook
The OneNote Class Notebook creates a shared notebook and links it to your course. Students enrolled in your LMS course can access the notebook automatically without you having to add their names.
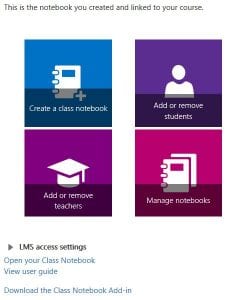
The Class Notebook has 3 main sections: the Collaboration space where both Teachers and Student can edit; the Content Library allows teachers to edit, but students can only view content; and Student Notebooks, in which teachers and students can edit. Also, in Student Notebooks, students are unable to see other student’s notebooks, and a teacher will not see a notebook unless it has content. For a video introduction to the Student Notebooks, see below.
Conferences
Conferences now support WebRTC (web real-time communication) screen sharing for presenters in Chrome and Firefox desktop browsers. Unfortunately, Internet Explorer and Edge browsers are currently not supported
The change to WebRTC allows presenters to start screen sharing with needing to enable Java within Chrome or Firefox.
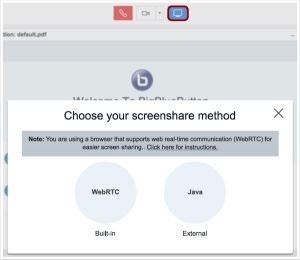
For uses on mobile devices, Conferences now support the use of HTML5 for sessions. This functionality is not currently supported via Canvas mobile apps and must be viewed using a browser on the mobile device. Additionally, HTML5 support is only currently provided for participants and will be incorporated for presenters/moderators in a future release.
Conference functionality is supported in the following mobile browsers:
- Android devices: Chrome
- iOS devices: iOS 11+ and Safari

For full conference functionality, Presenters and moderators, or any other conference participant who is able to present must manage their conference sessions using a desktop web browser. Presenters and moderators are commonly Canvas users with instructor or observer (guest) roles.
Note Attendance in Student Profile
In the Student’s Profile Page, instructors can note the date that a student last attended in the course.
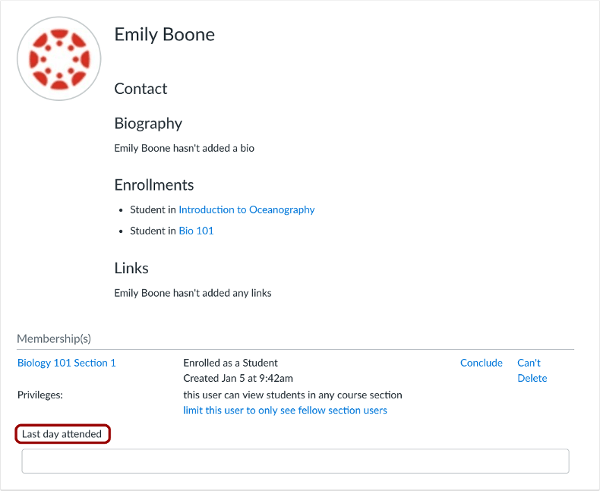
SpeedGrader – submission comments PDF export

The SpeedGrader sidebar now includes a link to export submission comments as a PDF when the assignment is visible to students. Unfortunately, this functionality is not supported for anonymous assignments unless the assignment is unmuted.
* Please Note: You can still download a paper with annotations (which are different from comments) by clicking the download button in the upper left of the SpeedGrader screen.
WalkMe Guides
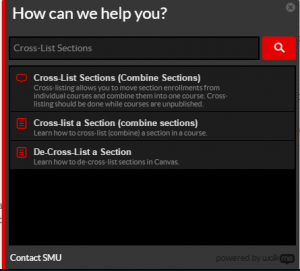 Just a reminder, WalkMe Guides provide users with real-time guidance by providing on-screen, step-by-step instructions that you can utilize to complete any task successfully. To access a WalkMe guide, simply click on the Canvas WalkThru menu and type in a question or task, then follow along as WalkMe shows you where to click, what settings to choose, and explains the options. If you ever experience an error in a WalkThru, please contact the IT Help Desk.
Just a reminder, WalkMe Guides provide users with real-time guidance by providing on-screen, step-by-step instructions that you can utilize to complete any task successfully. To access a WalkMe guide, simply click on the Canvas WalkThru menu and type in a question or task, then follow along as WalkMe shows you where to click, what settings to choose, and explains the options. If you ever experience an error in a WalkThru, please contact the IT Help Desk.


