 Every month in Canvas Corner, we discuss the new features and enhancements available in Canvas.
Every month in Canvas Corner, we discuss the new features and enhancements available in Canvas.
This month, we cover new group assignment comment options, new Student View button, changes in the New Gradebook, other interface updates, and some navigation updates for students using the Canvas Mobile app on Android.
New Group Assignment Comment Options in Canvas
When an instructor creates a group assignment with individual grading, the group assignment includes specified options that clarify how to send submission comments. This change helps clarify comment distribution in group assignments with individual grading. Previously, if a student didn’t select the option to send the comment to the entire group, instructors were not able to view the comments in SpeedGrader.

For students, this change to comments appears in both the assignment submission page and the submission details page sidebar. Students can choose whether they want to send a comment to only the instructor or to the whole group.
For instructors, this change applies to the submission details page sidebar, the Gradebook comment window, and the SpeedGrader sidebar. Instructors can choose whether they want to send a comment to only a student or to the whole class.
*Please Note: If you have enabled the New Gradebook, comments are not currently supported in that version of the Gradebook.
New Student View Button

The Course Home Page now includes a Student View button, allowing you as an instructor to access the student view without having to open Course Settings. You can still reach the student view the traditional way through the course settings as well.
New Gradebook Automatically Calculates Value
Grades can now be entered in the New Gradebook in any format without having to confirm the grade display originally set for the assignment.
Point Value Grades
When the Enter Grades option is set to points, grades can be entered as points or percentages. The entered grade is automatically converted into points and displayed appropriately. Enter a percentage, and it will be calculated as percentages but displayed as the appropriate point value.
For instance, for a 25-point assignment, entering 80% in a Gradebook cell or in the Grade Detail Tray calculates to 20 points and displays the grade as the point value.
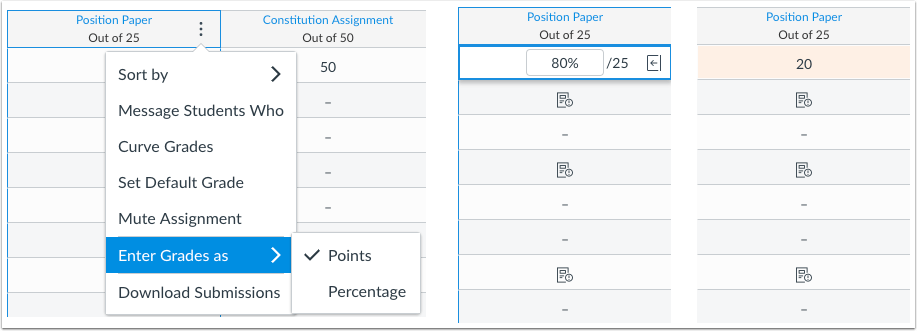
Percentage Grades
When the Enter Grades option is set to a percentage, grades can be entered by percentage or grading scheme, if you have set a grading scheme for the assignment. Entries without a percent symbol are always calculated as a percentage, which will help you save time by not having to always enter the percent symbol when grading.
For instance, for a 25-point assignment, entering 100% in a Gradebook cell or in the Grade Detail Tray calculates as 100% and displays the grade as the percentage. Point values are not supported; entering 20 as a point value calculates as 20%.
Additionally, for Letter Grade assignments that include a grading scheme, entering a grading scheme value calculates according to the grading scheme and displays as the highest percentage value for the grading scheme.

Grading Scheme
When the Enter Grades option is set to a grading scheme, grades can be entered as the grading scheme, points, or a percentage. The grading scheme option only displays for Letter Grade assignments that include a grading scheme. The entered grade is converted into the grading scheme and displayed appropriately.
For instance, for a 50-point assignment where an A is 50 points, entering an A in a Gradebook cell or in the Grade Detail Tray calculates to 100% or 50 points, but the Gradebook will always display the grade as the grading scheme value.
Some things to note:
- The Enter Grades option is not supported for Complete/Incomplete assignment types.
- Grading schemes are only calculated using the grading scheme set for an assignment. Course grading schemes are not supported.

New Download Icon in Modules
In Modules, the download icon used for a file added as a module item has been replaced with the attachment icon. This change clarifies user expectations when displayed on a page and helps align consistency throughout all Canvas areas and mobile apps.
![]()
Navigation Bar in Canvas Mobile (Android)
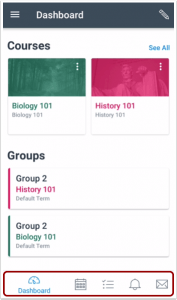 The Canvas Mobile Student app now includes a new Navigation Bar for quick access to important areas of the app. The Navigation Bar is visible anywhere in the app and includes links to the Dashboard, Calendar, To Do List, Notifications, and Inbox.
The Canvas Mobile Student app now includes a new Navigation Bar for quick access to important areas of the app. The Navigation Bar is visible anywhere in the app and includes links to the Dashboard, Calendar, To Do List, Notifications, and Inbox.
User Navigation Menu in Canvas Mobile (Andriod)
 The User Navigation Menu has been updated allowing students to access their personal files, manage their bookmarks, change users, and log out of the app. The Show Grades toggle button has also been added to display grades on course cards on the Dashboard.
The User Navigation Menu has been updated allowing students to access their personal files, manage their bookmarks, change users, and log out of the app. The Show Grades toggle button has also been added to display grades on course cards on the Dashboard.
Links to the To Do List, Inbox, Calendar, and Notifications have been moved to the new Navigation Bar. Also, the Help link has been moved to the Settings Menu.
WalkMe Guides
 Just a reminder, our WalkMe Guides provide real-time guidance with easy to follow on-screen, step-by-step guidance that you can utilize to complete popular tasks successfully. To access a WalkMe guide, simply click on the Canvas WalkThru menu and type in a question or task, then follow along as WalkMe shows you where to click, what settings to choose, and explains the options. If you ever experience an error in a WalkThru, please contact the IT Help Desk.
Just a reminder, our WalkMe Guides provide real-time guidance with easy to follow on-screen, step-by-step guidance that you can utilize to complete popular tasks successfully. To access a WalkMe guide, simply click on the Canvas WalkThru menu and type in a question or task, then follow along as WalkMe shows you where to click, what settings to choose, and explains the options. If you ever experience an error in a WalkThru, please contact the IT Help Desk.


